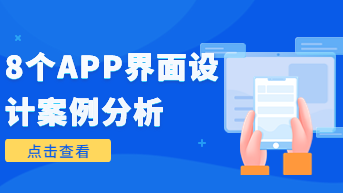随着今年AI绘画的爆火,越来越多的设计师开始尝试将AI生成图片运用到工作中,以提升设计效率。今天,就以下图中的电商分享页的UI界面设计为例,分享如何使用Pixso并配合AI工具生成人像图片完成该UI界面的设计,从而避免使用真实人像带来的版权问题。操作过程非常简单,小白也能快速学会,一起来看看详细的操作步骤吧!
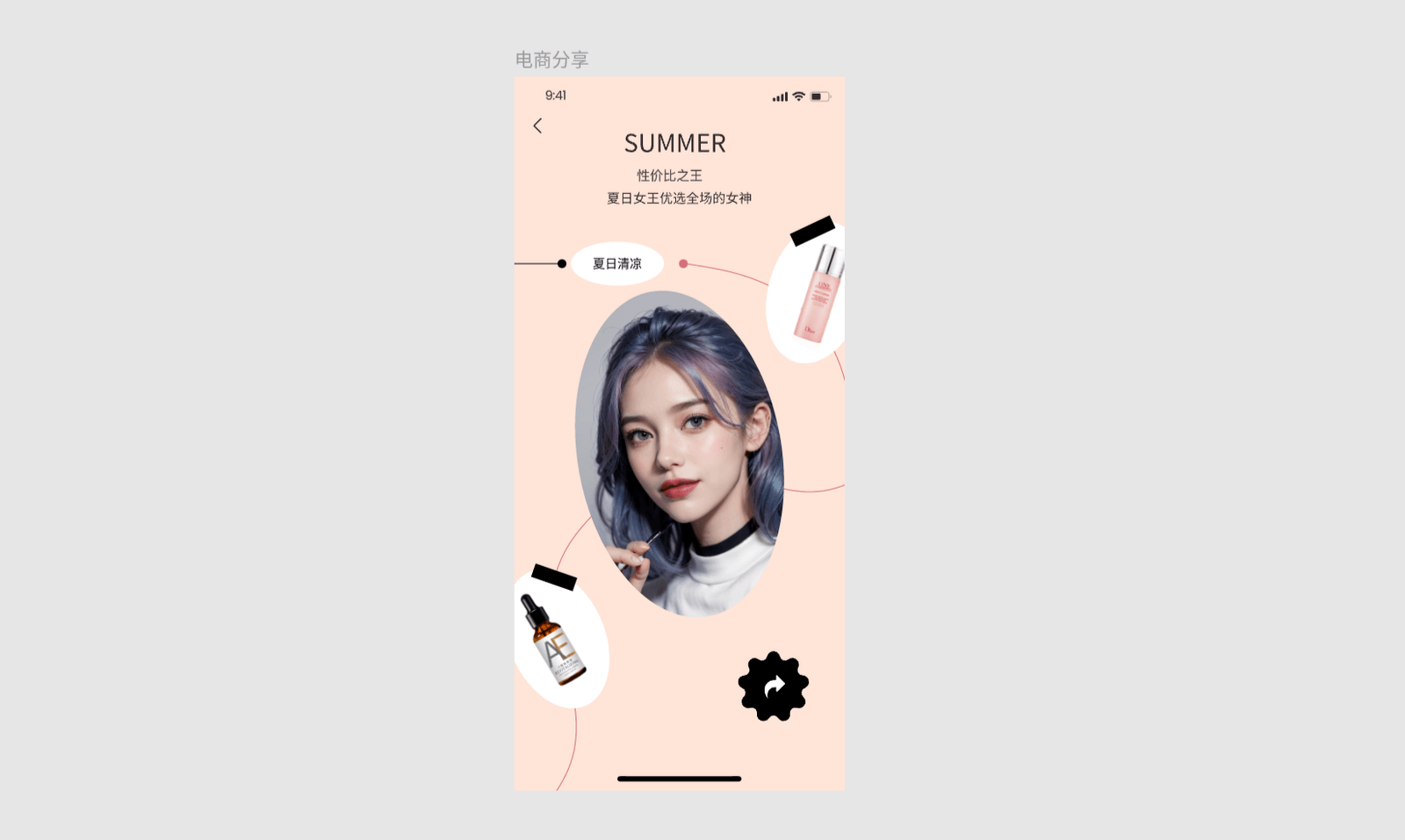
案例演示步骤
一、登录Pixso
通过Pixso官网,点击“在线使用”按钮,登录Pixso。
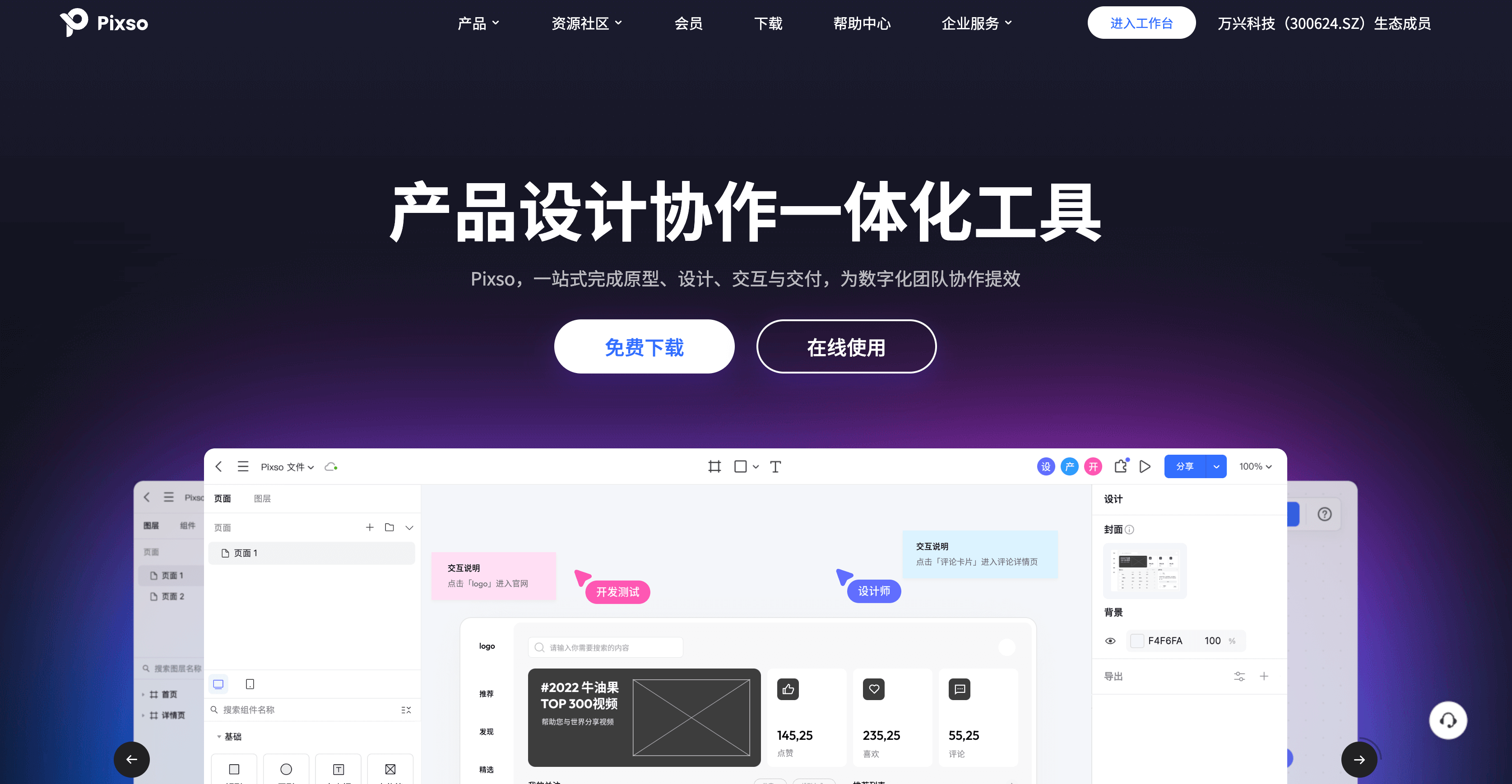
二、新建Pixso文件
登录Pixso后,进入工作台页面,在该页面点击“新建设计文件”,新建一个Pixso文件并进入Pixso编辑器页面。
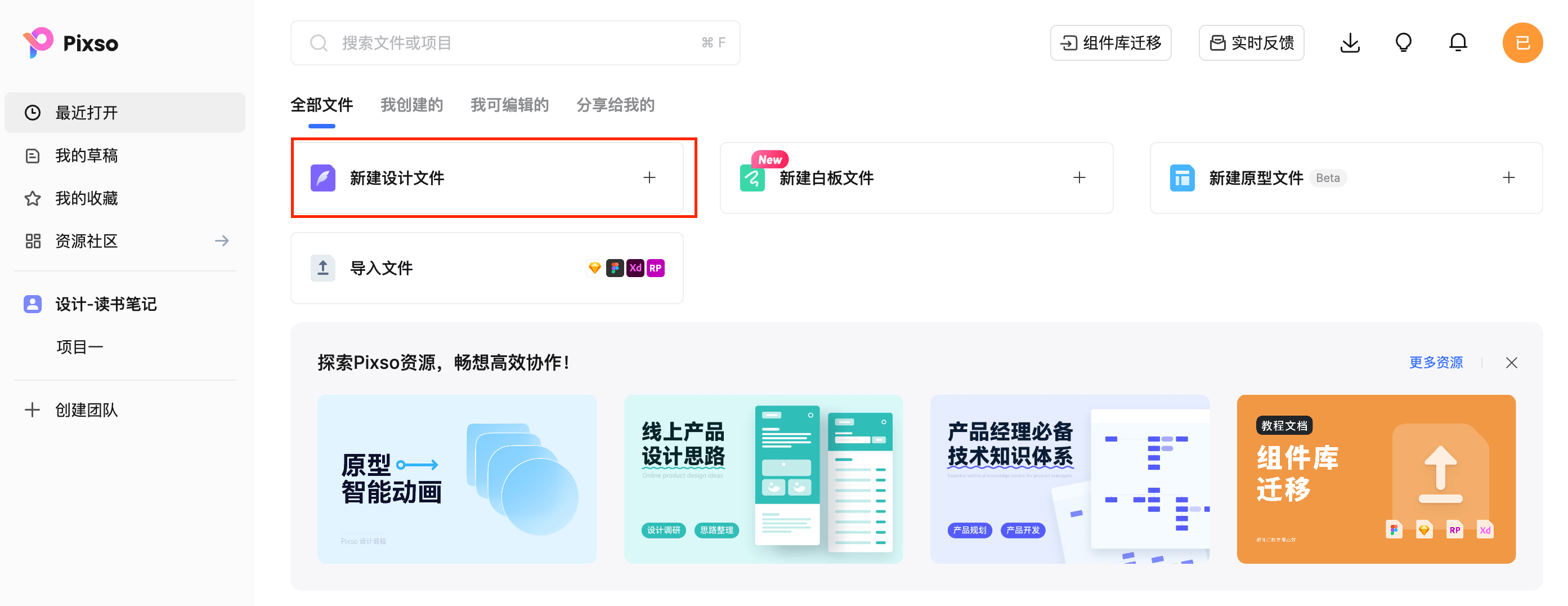
三、新建一个空白画板
如下图所示,在Pixso编辑器页面,点击“画板”工具快捷键【F】,新建一个375x812的空白画板。
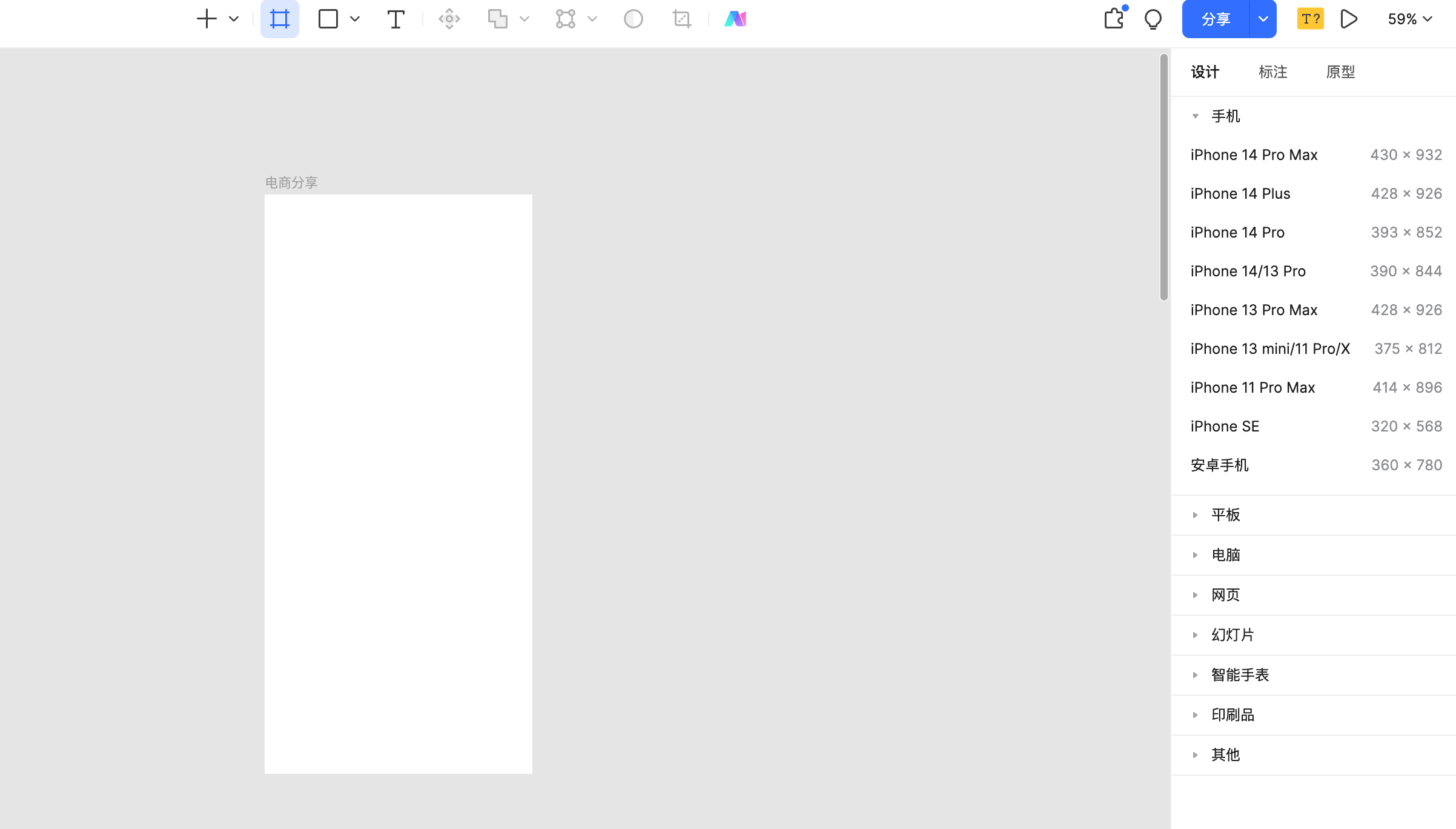
四、修改画板背景色并添加基础元素
如下图所示,选择新建的空白画板有Pixso右侧属性栏填充颜色为#FFE3D7,透明度100%。然后从Pixso的资源库中复制状态栏与返回图标等元素。
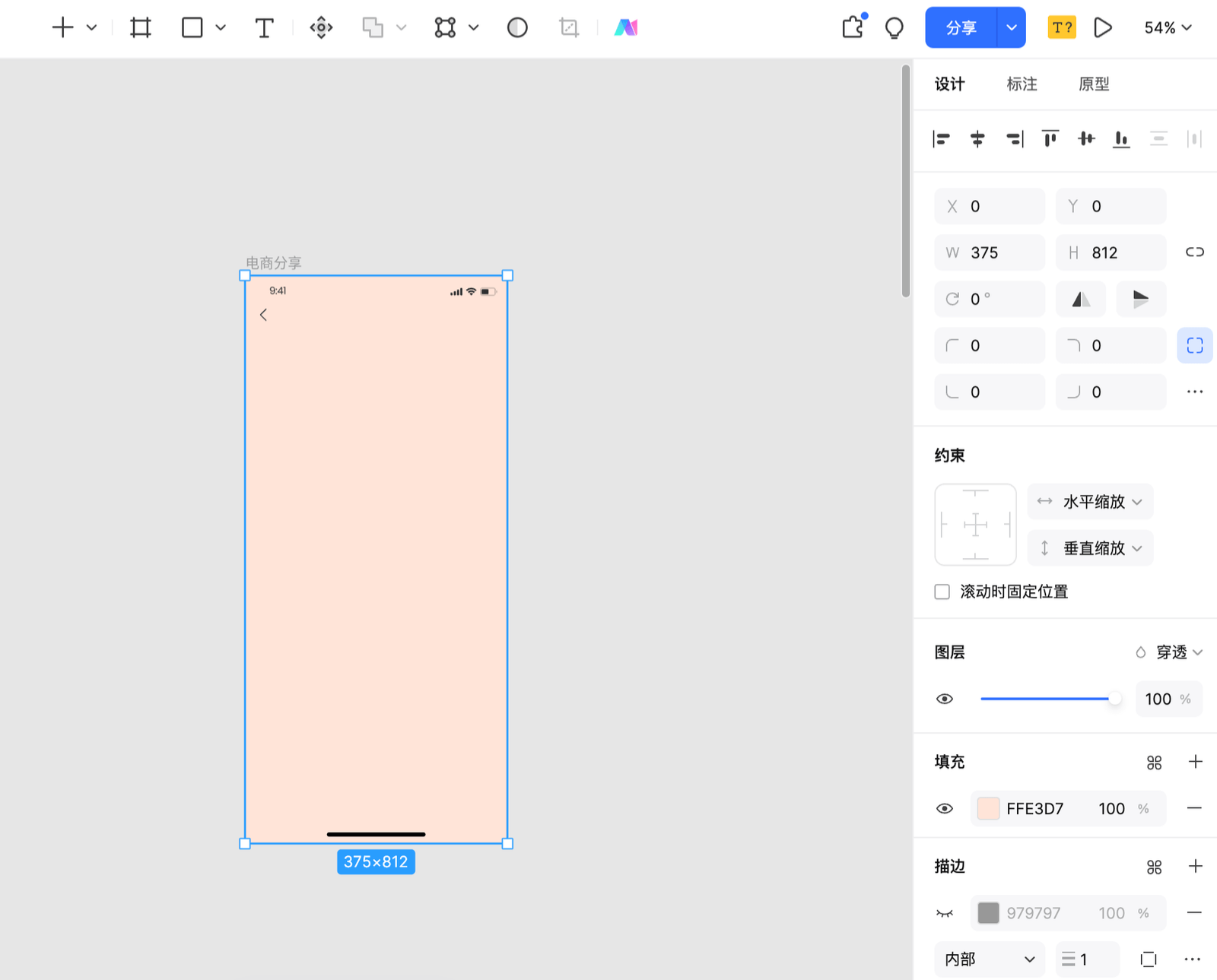
五、添加文字
如下图所示,使用文字工具快捷键为“T”,输入文字“SUMMER”“性价比之王”“夏日女王优选全场的女神”等文字,参数设置为苹方字体,字号28,加粗,色值#383431,透明度100%与苹方,常规,字号15,色值#383431,透明度100%。
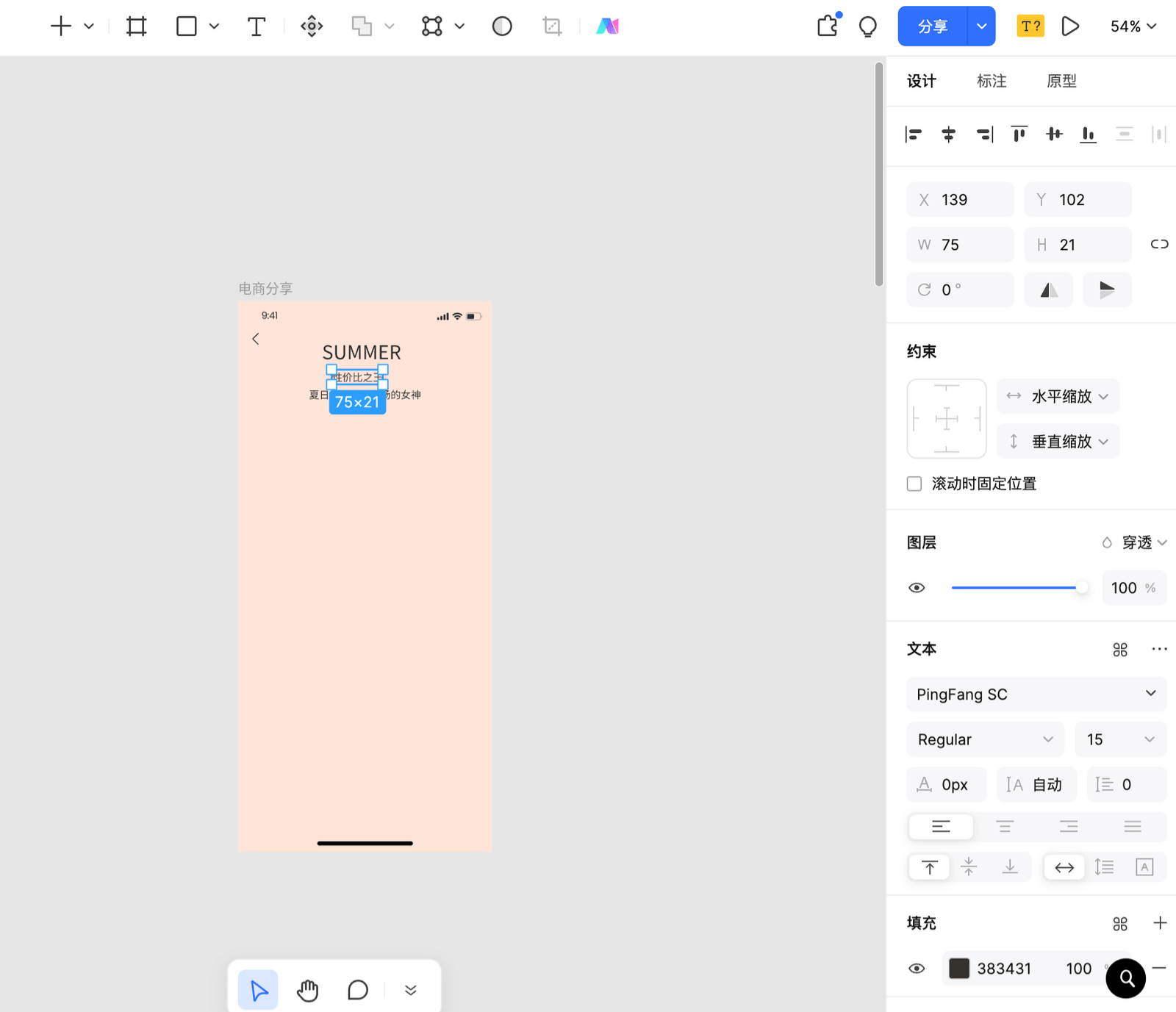
六、使用矢量工具绘制页面元素
如下图所示,分别使用钢笔工具快捷键“P”、圆形工具快捷键“O”、矩形工具快捷键“R”、星形工具绘制页面中的元素,并填充颜色为#383431,透明度100%与#D66D7A,透明度100%。然后,添加已有的相关的化妆品素材。
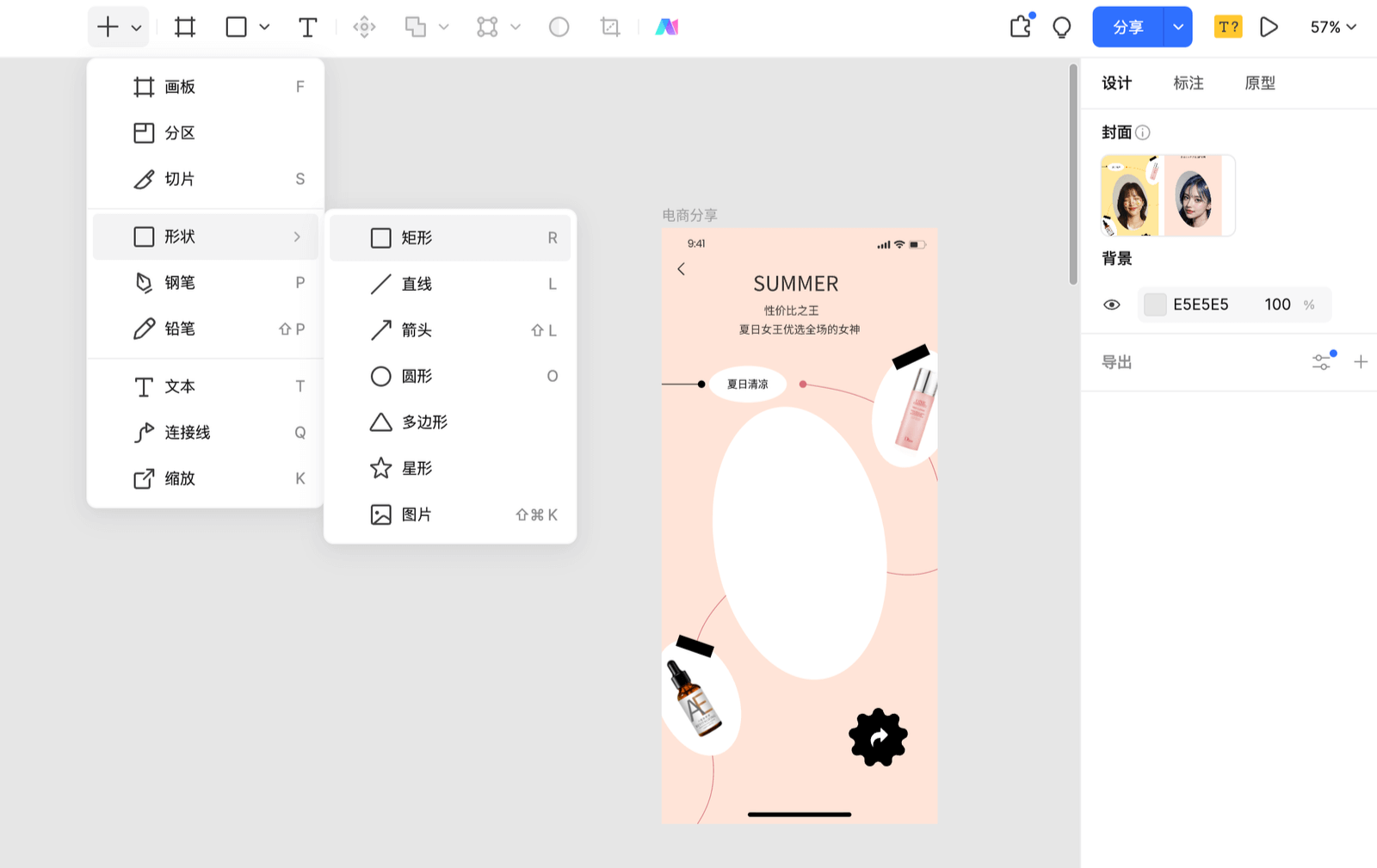
七、打开AI助手工具
如下图所示,鼠标点击Pixso顶部的“AI助手”图标,会出现“AI助手”弹窗,点击弹窗的“文生图”功能,👉点击免费使用Pixso AI。
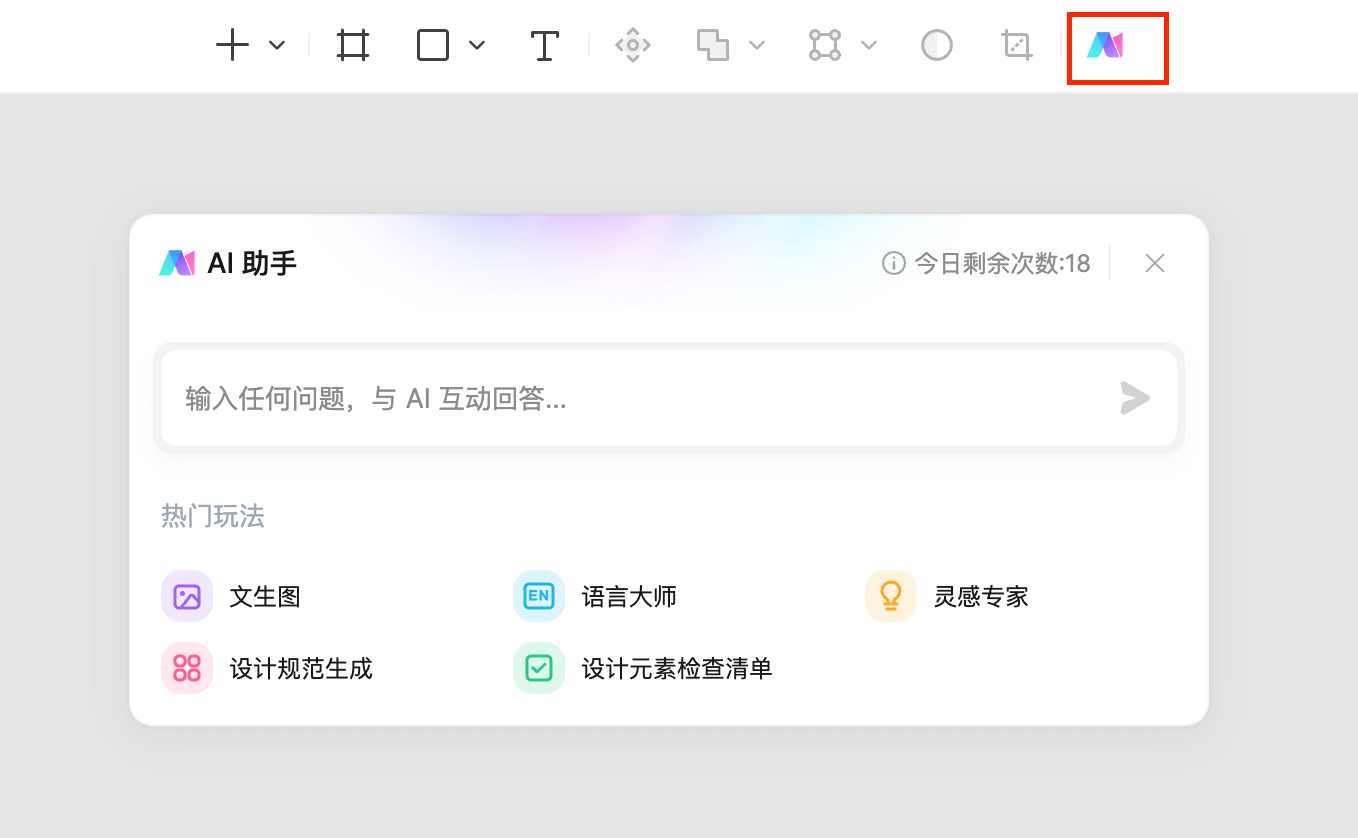
八、进行AI文生图
在文生图页面,选择模型为“写实”,图片尺寸与生成数量为默认,输入关键词“女孩,特写,粉蓝色头发,凌乱的头发,红色口红,看着观众,微笑,夜晚,月光,星星,最佳质量,杰作,白色背景(真实感:1.4),点击“立即生成”按钮,等待AI自动生成。
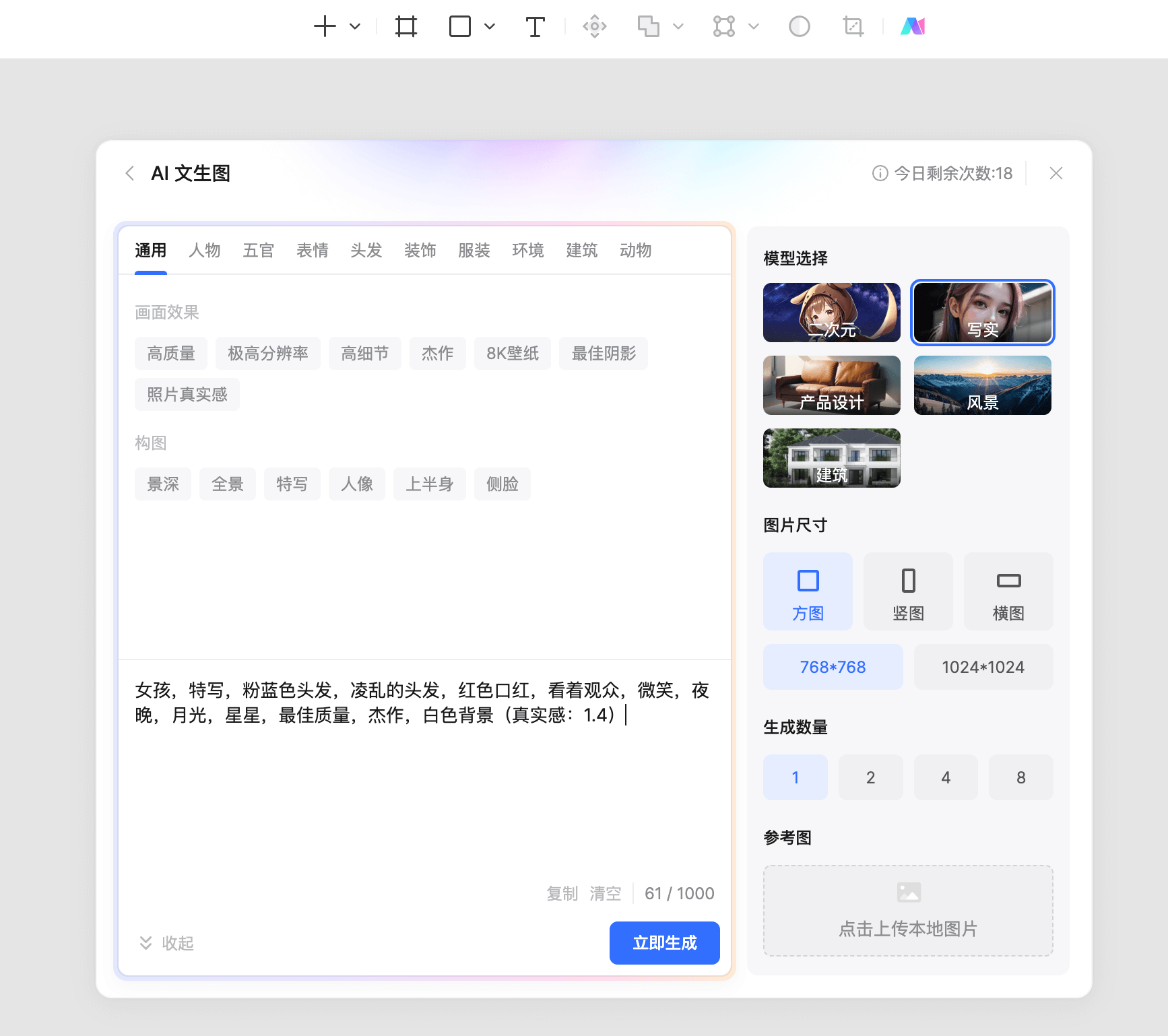
九、 将AI生成图片插入画布
如下图所示,AI生成图片后,将鼠标移动到该图片上,会出现“点击插入到画布”的按钮,点击该按钮就可将该图片插入到Pixso画布中进行使用了。
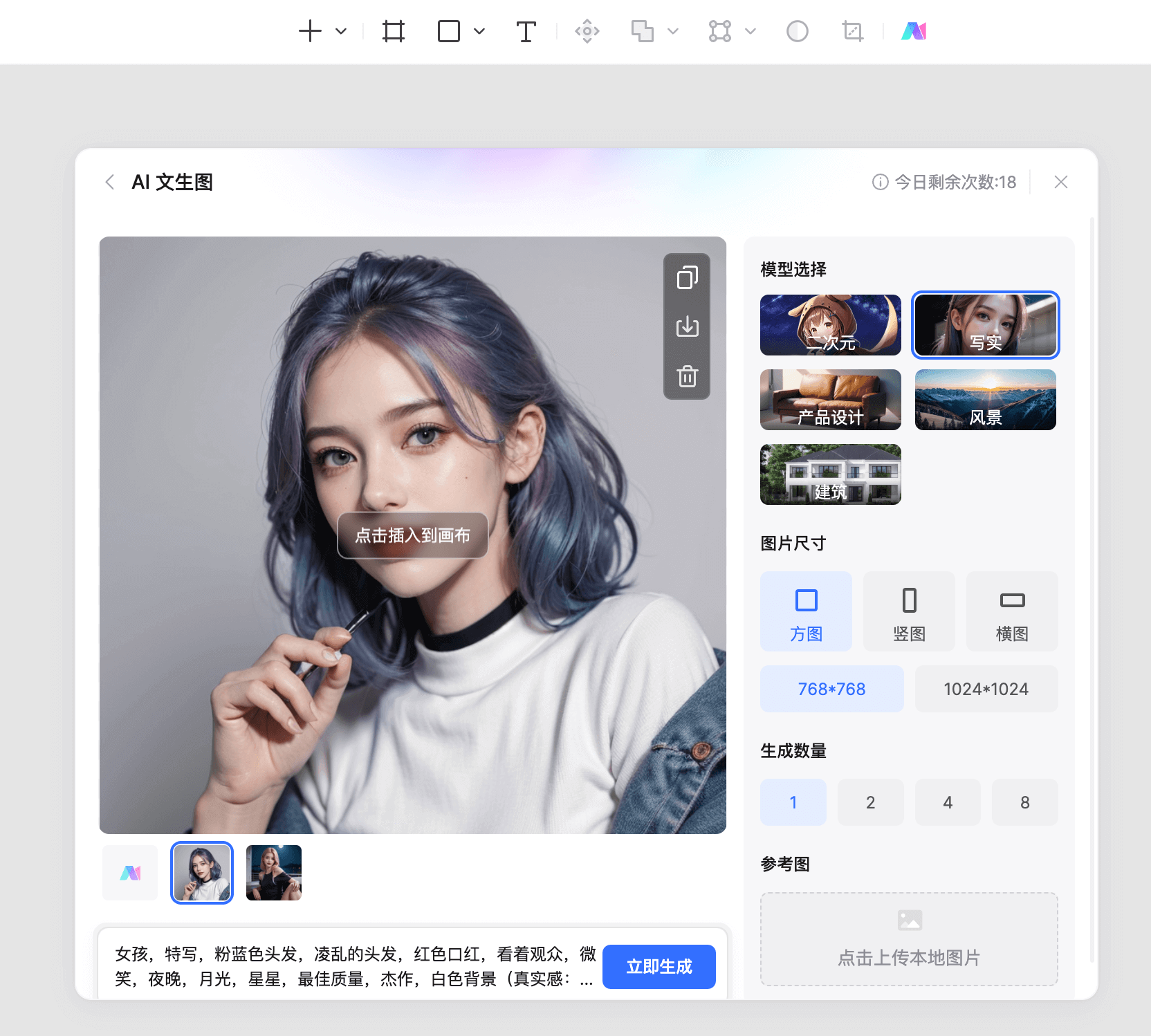
十、将生成的人像图片放置在UI界面中
如下图所示,将该AI人像放置在之前设计的UI界面中,调整至合适的大小,就完成了。
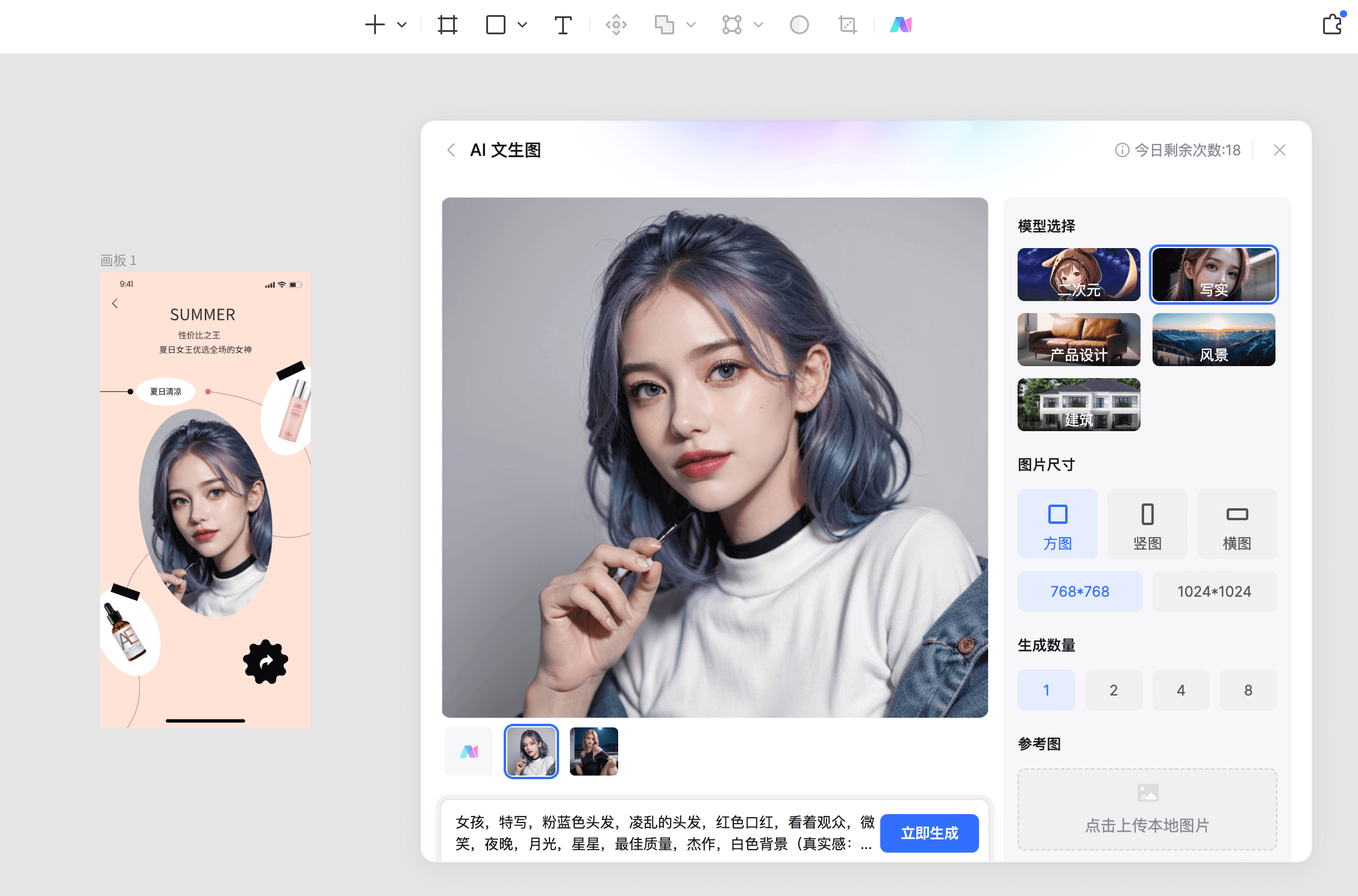
最终总结
以上就是本次用Pixso AI生成图片辅助进行UI界面设计的全部过程,是不是超级简单。通过AI生成的人像图片,可以帮助设计避免一些版权问题,同时生成的图片在光影、配色方面可自行输入,更加的方便快捷,极大的提升了设计师的出图质量与出图效率。
另外,Pixso作为一款专业的UI设计工具,除了AI的文生图辅助设计外,还提供AI的语言大师、灵感专家、设计规范生成、设计元素检查清单这几个十分实用的AI功能,可帮助设计师更好的优化设计文案、获取设计灵感、一键生成设计规范等,强烈推荐大家去尝试使用。