想要把Figma做的界面导ae的话,你有一个极好的选项,那就是利用一款叫做Convertify的第三方插件。这个插件不仅强大而且多功能,它可以帮助你把Figma文件转换为许多不同的格式,包括我们现在需要的AE文件。不过要注意的是,免费试用Convertify的机会只有10次,然后就得付费购买Pro版了,每月需要支付39美元。
如果Convertify对你来说感觉太贵了,别急,我们还有B计划。我要向你推荐一款免费的figma导ae插件:Pixso to AE。这款figma导ae插件其实是由在线UI设计工具Pixso提供的,能够帮助设计师们将他们的Figma或者Pixso设计文件轻松迁移到动效软件After Effects中,这样就能极大地提高我们的设计效率。这样看来,还有什么理由不尝试一下这个免费的figma导ae插件呢?

figma导ae插件介绍
如果你对在线UI设计工具Pixso还不熟悉,那就让我来给你做个简介。Pixso可以被看作是figma中文版替代,其最大的亮点就是完全支持中文,这一点让许多中文用户能够轻松的使用这款工具,有效的克服了使用Figma时面临的语言障碍。同时,Pixso还完美兼容Figma文件和UI组件库,所以如果你想要把Figma做的界面导AE进行动效设计,Pixso是一个极好的选择。
figma导ae的操作步骤非常简单:
首先把Figma文件导入到Pixso,然后利用figma导ae插件:Pixso to AE,将设计文件直接导入到动效软件AE中,一切都可以在几分钟之内完成。借助这款强大的figma导ae插件,我们可以将设计效率提升到一个全新的层次。
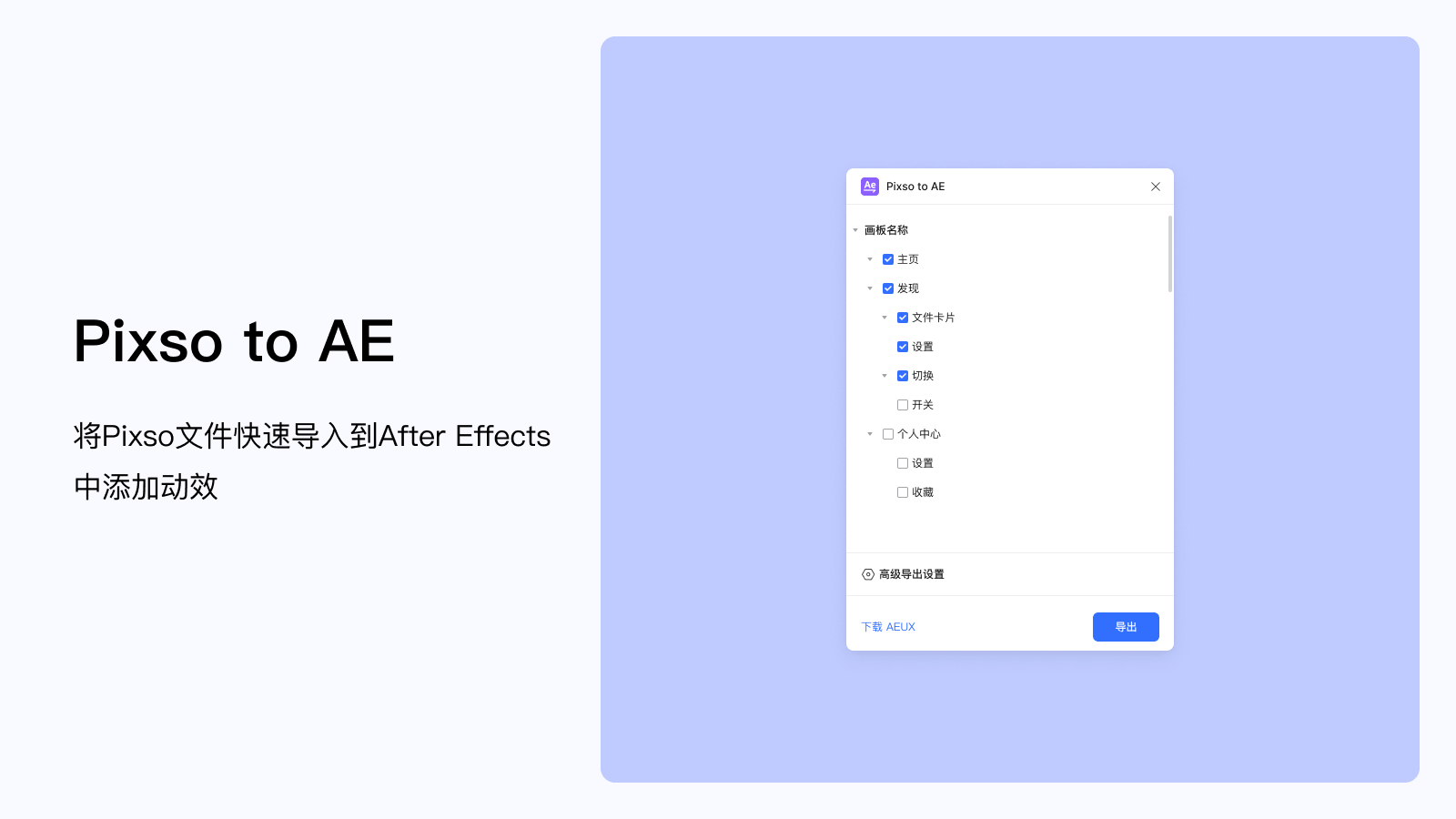
figma导ae教程
步骤1:figma文件导入Pixso
在Figma中,打开你的设计文件。接着,只需点击屏幕左上角的文件菜单,并选择“Save local copy”。通过这个操作,你可以把文件导出并下载到你的电脑本地,你会得到一个.fig格式的文件。

要进入Pixso工作台,首先需要访问在线UI设计工具Pixso的官网。接着,点击网页中的"在线使用"按钮。

现在你已经顺利进入了Pixso工作台。你可以看到一个"导入文件"的选项,只需点击这个按钮,就可以打开文件导入面板了。
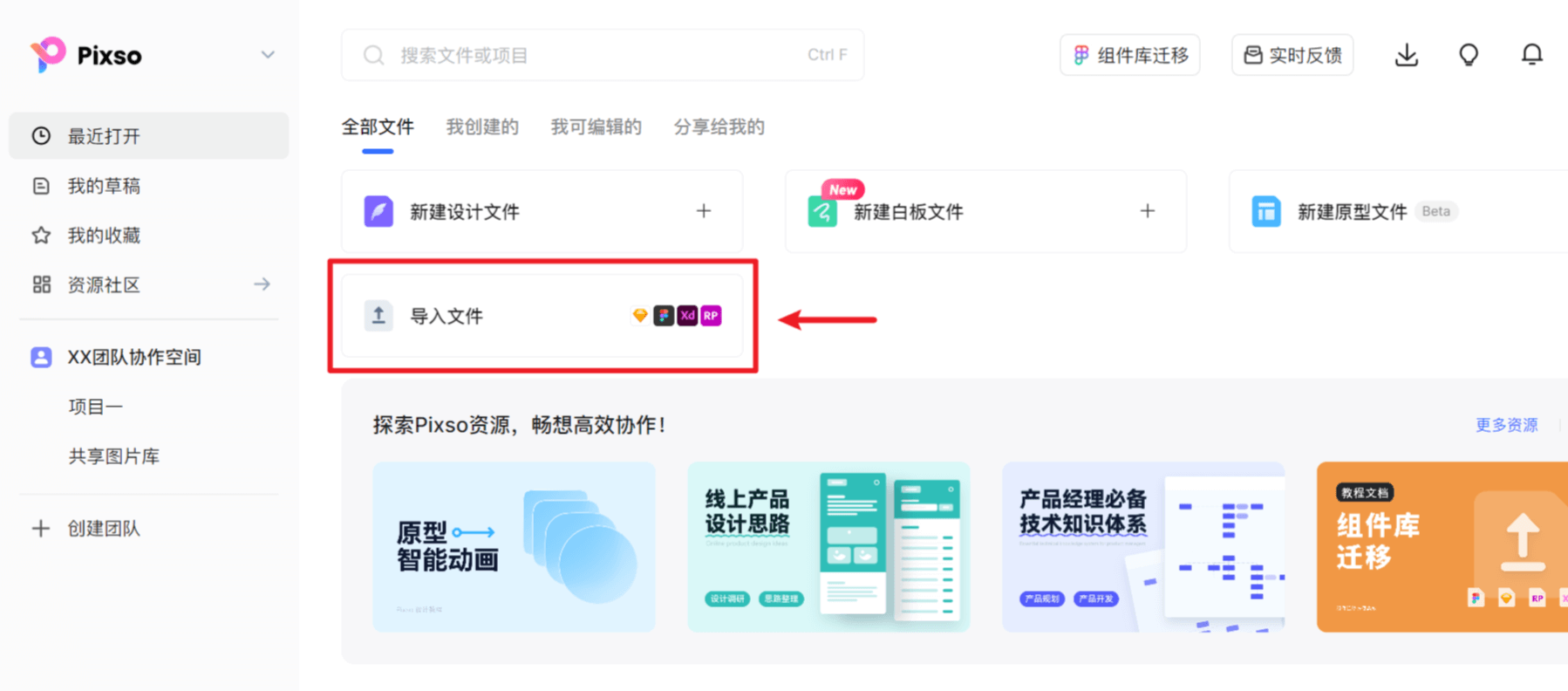
在文件导入面板中,你会看到一个Figma的图标,点击这个图标,然后上传你刚才保存的.fig格式文件,将其导入到Pixso中。上传成功后,你就可以打开这个新导入的设计文件了。这些操作都非常简单直观,只需几分钟就可以完成。
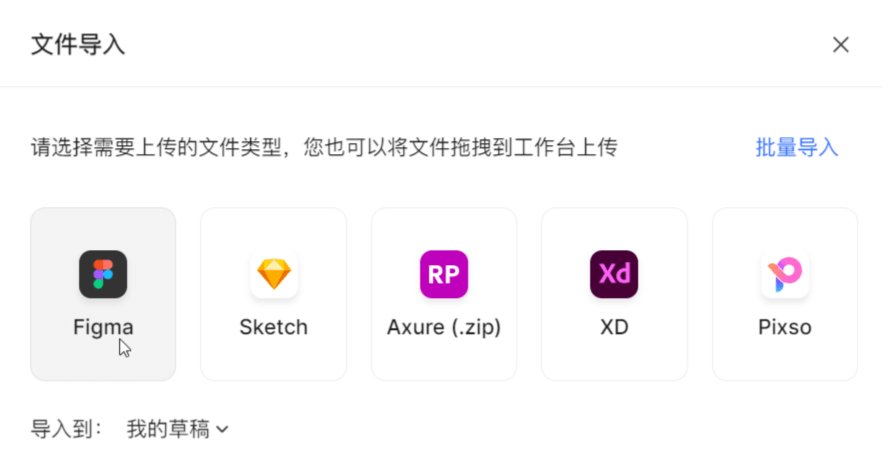
步骤2:安装figma导ae插件
在你打开的Pixso设计文件中,移动鼠标到右上角并点击"插件"图标。然后在插件搜索框顶部输入“Pixso”。这时,你会看到所有已经上架到Pixso插件广场的插件在下方出现。在这些插件中,就包括我们需要的“Pixso to AE”插件。找到这个插件后,点击其右侧的安装按钮,即可顺利完成figma导ae插件的安装过程。
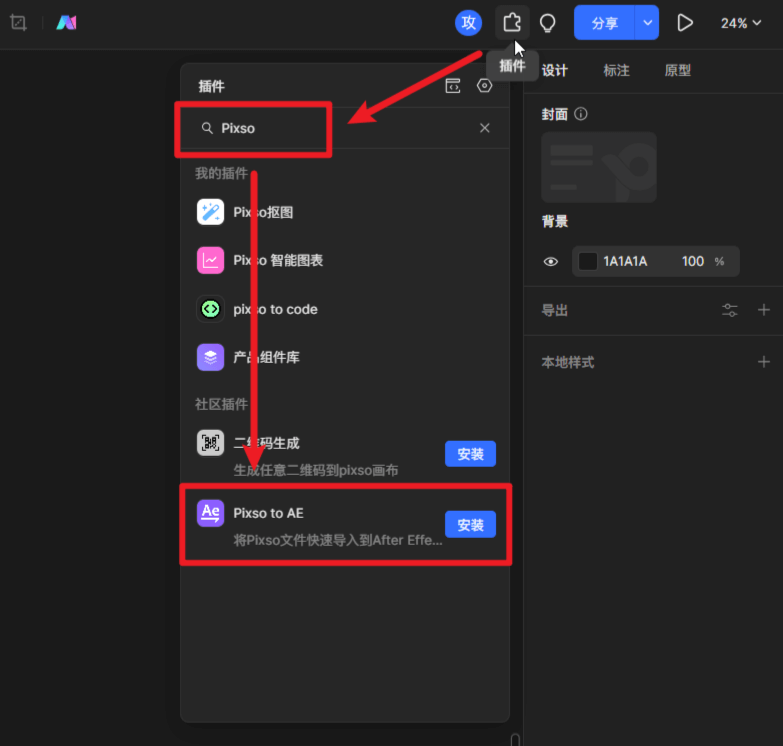
在你成功安装figma导ae插件后,再一次点击右上角的“插件”图标,打开插件面板,然后在“我的插件”选项卡下,你就能看到刚刚安装完的Pixso to AE插件。找到它后,只需点击一下,就可以运行这款插件了。
但在使用Pixso to AE插件从Pixso导出文件之前,有一点很重要注意,那就是确保你的电脑已经打开了AE和AEUX扩展。如果你发现自己的电脑还未安装AEUX扩展,别急,你只需要点击插件面板底部的蓝色小字,就可以下载AEUX扩展的安装包。这个安装包里面包含了AEUX扩展的详细安装指南,适用于Windows和macOS操作系统,帮助你轻松完成AEUX扩展的安装。

一旦你确认你的电脑已经开启了AE和AEUX拓展,你就可以开始导出你需要的图层或元素了。首先,选中你想要导出的图层或元素所在的画板,这个时候,figma导ae插件会自动显示出画板中所有的图层。只需在你想要导出的图层前打上勾,然后点击右下角的"导出"按钮,所选图层就会被直接导入到动效软件AE中。这样,你就可以方便地在AE中给这些图层添加动画或特效了。这个过程既快速又直接,非常方便。
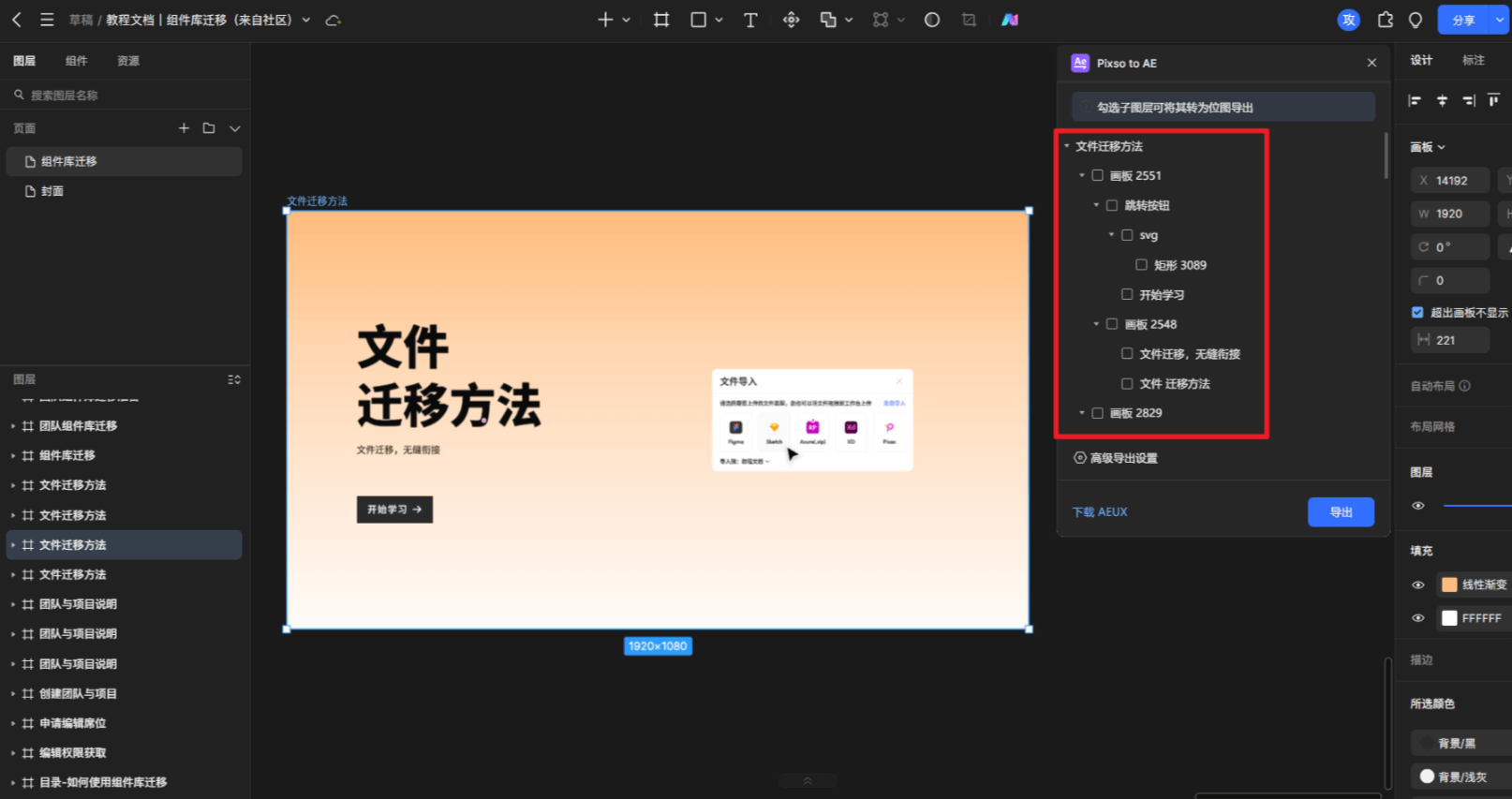
Pixso 个人用户完全免费
Pixso 目前对所有个人用户免费开放,内置的所有功能都可以免费使用,并且可以享受到多项权益:无限文件数量、无协作者人数限制、无限云存储空间、3000+ 免费设计资源任你用等,满足个人和小型团队在线协作需求,免费享丰富设计资源和高效协作体验!
Figma和After Effects的结合能够帮助你将静态设计变为动态视觉体验。这篇文章只是个简单的figma导ae教程,你还可以进一步探索如何更深入地使用这两款工具,期待你创作出的优秀作品。




