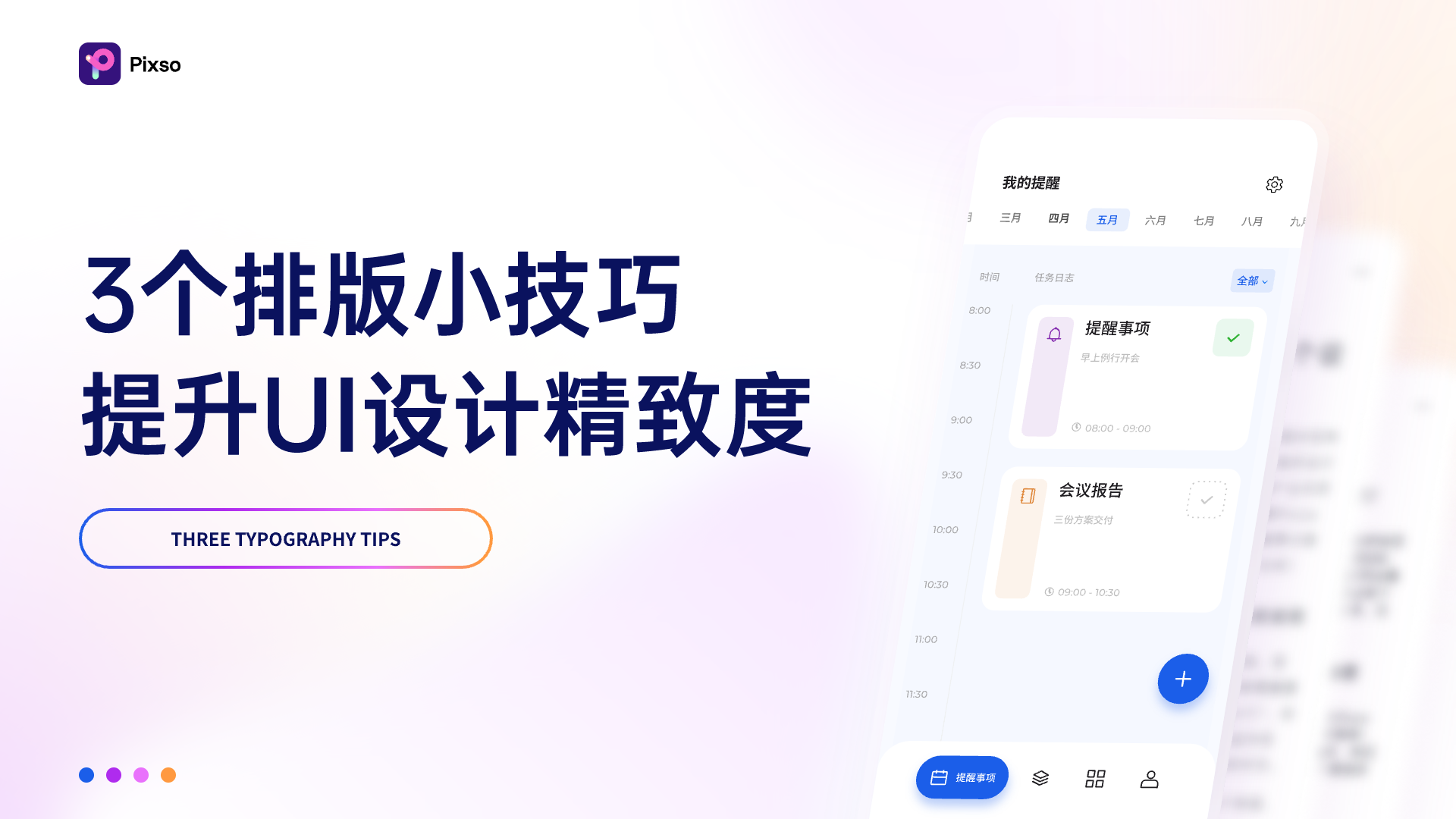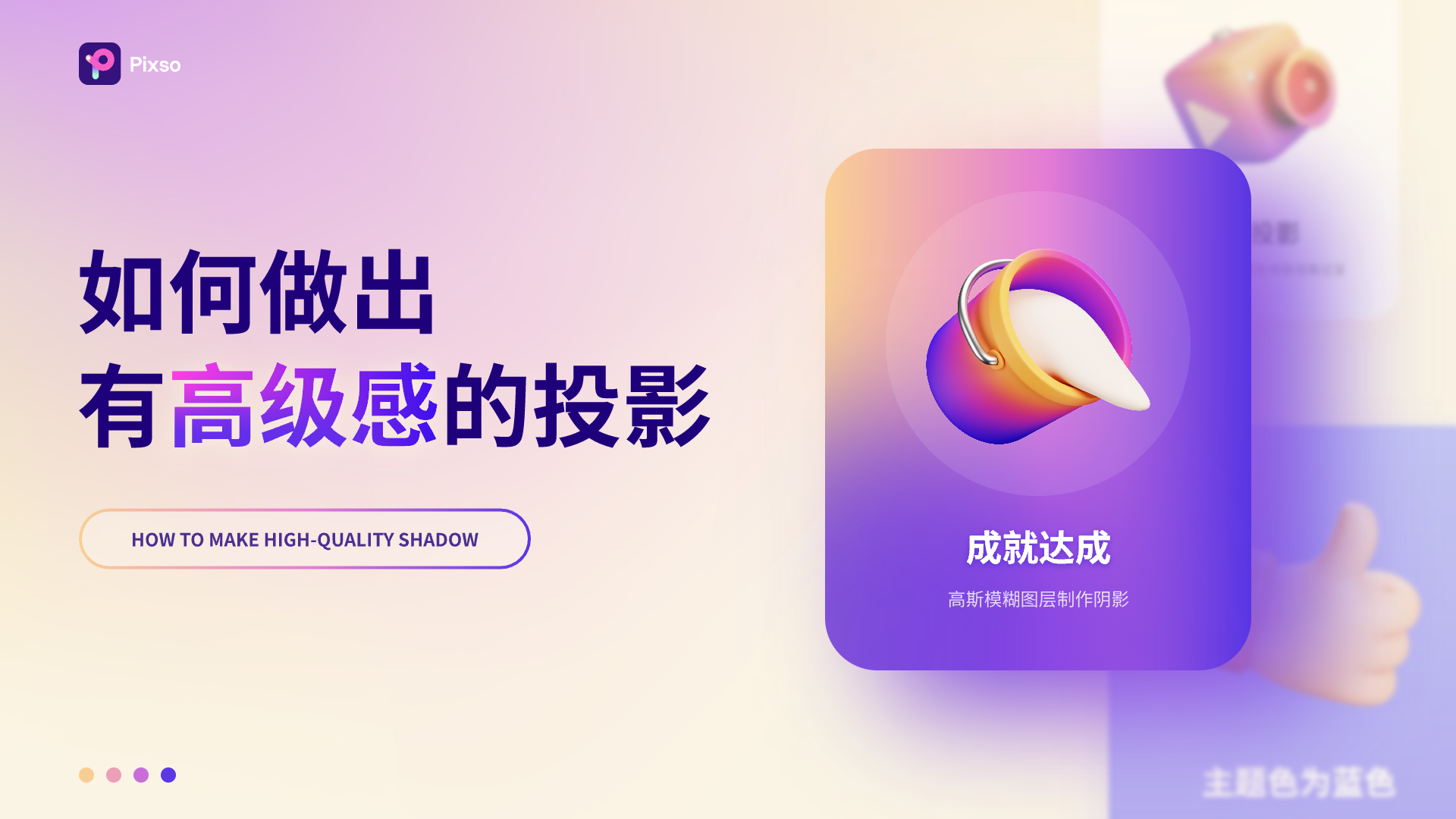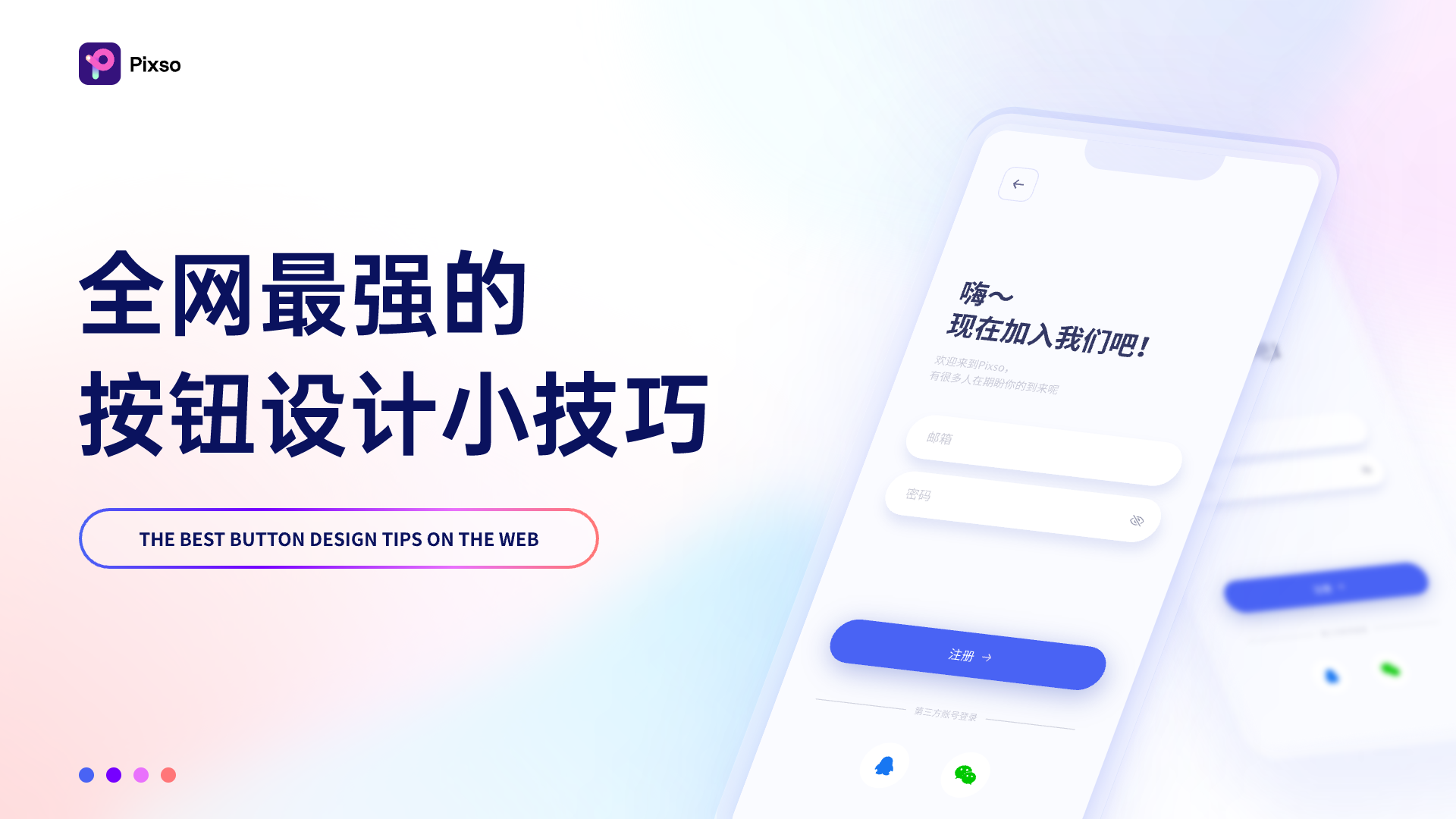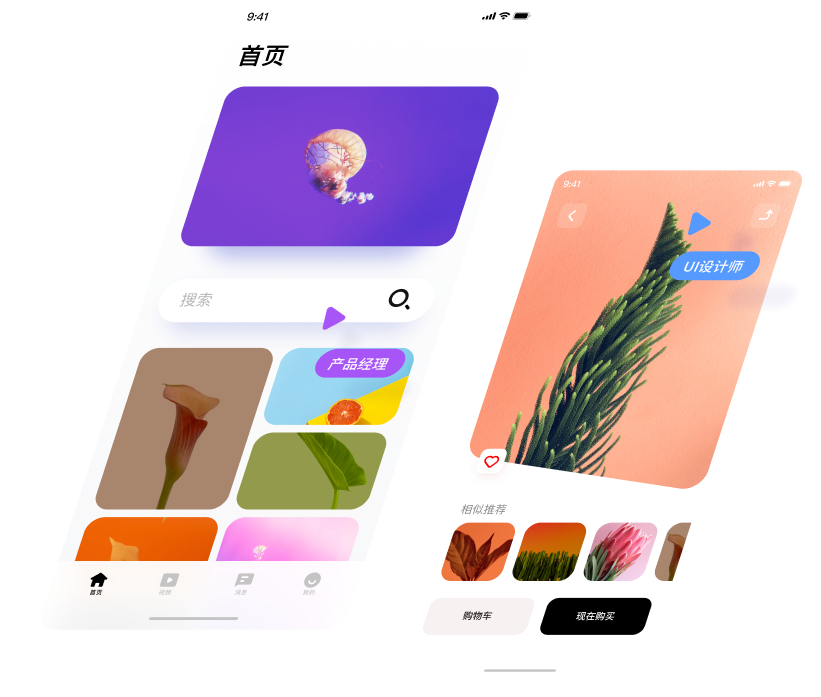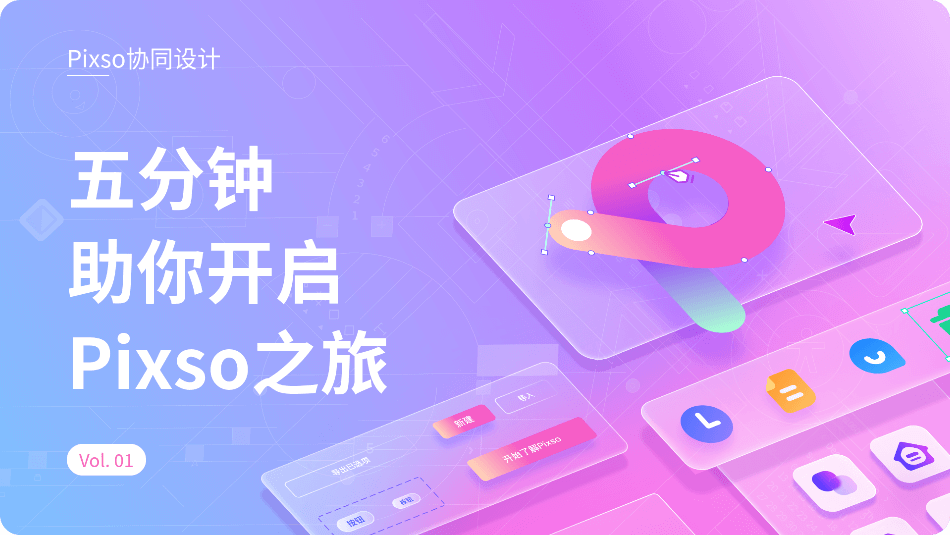
入门教程
首先,在工作台的左侧栏,点击“最近打开”,可以查看最近打开的文档,点击”我的草稿“,可以查看由我创建的文档,点击”回收站“,可找回删除文档。
点击资源社区,即可进入Pixso资源社区,可以查看并使用丰富的设计资源,我们会不断更新来自海内外的各种优秀设计作品和设计系统。
回到工作台,如果你需要创建新团队,可以快速创建团队任务,创建成功后,还可以查看团队项目、成员情况并设置团队信息,在工作台的左上方,点击新建按钮,即可创建文档,点击“导入”,即可导入本地文件。Pixso可以轻松支持多种不同格式的设计文件。
在工作台的右上方,点击“文档排序”,可以按需调整文档的排列,点击这个图标,可以将文档切换为网格或列表查看。
接下来,带大家了解Pixso的设计功能,帮助你更快落地设计创意。从左上方工具栏进入设计界面,工具包括移动、画板、矩形、钢笔、文字等,点击移动工具,可以移动画板或画板中的元素,点击这个箭头,选择缩放工具,可以等比例缩放任何元素。
点击画板,我们可以创建或调整画板的尺寸,Pixso支持创建手机/平板/电脑/网页/等屏幕画板的尺寸,按需选择即可创建,也可以自定义你需要的尺寸,点击切片工具,可以完成图片切片,点击矩形工具,可以创建各种图形或者填充本地图片,点击钢笔工具,可以使用钢笔工具绘制图形。点击文字工具,即可添加文本,点击手型工具,可调整画面视角。点击评论,即可在设计稿中任意地方写入评论反馈,同时,评论内容也将显示在设计界面的右侧栏。
在左侧栏,有图层、组件和资源,点击图层,即可查看文档中所有图层的详情,切换至组件,可查看文档中的所有组件,拖拽即可使用,如果你想要插入新的组件或者图标。点击“资源”可以在这里查看,Pixso提供的海量组件、图标和插件资源,这里汇集了众多大厂的设计体系和前沿资源,可通过关键词搜索你想要的组件。
在右侧栏,有设计、代码和原型,设计界面中,有多种排版方式可以选择,设计栏中,可以选择画板或组合查看设计稿,也可以随时调整画板尺寸,这里还有坐标、宽高、旋转度、圆角半径,自动布局、布局网络,帮助你迅速完成设计稿调整。
再往下,还可以设置图层样式、填充图片、颜色,添加描边和阴影效果,如果你需要导出设计稿,可以点击这里,轻松支持多种格式文件,回到左侧栏上方,点击“代码”可查看画板和组合的属性及其对应的CSS代码。还可以复制属性代码,迅速与开发对接点击“原型”,可以添加原型动画(交互事件)点击右上方这个“演示”按钮即可播放动画。
最后,我们来了解一下设计稿完成后如何进行交付与文件管理,在右上方工具栏有云端保存、历史版本、视图和缩放设计稿完成后,可以点击云端保存,进行版本存储,点击“历史版本”,可以查看或添加文档历史版本,方便回溯,点击视图可以调整设计界面的显示元素,点击”分享“即可将文件分享给其他设计师或者交付开发。开发小伙伴打开页面点击键盘ALT,即可查看文档标注,也可以切换至右侧代码栏,查看代码详情,点击左上方“文件”,即可导出你的设计,Pixso支持导出sketch、xd等多种格式的文件。