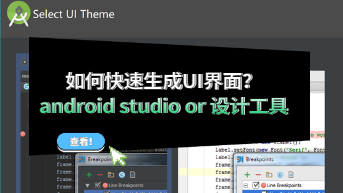图标设计实际上是几何形状的设计,如果把它们做成模糊效果,你就会发现它们的视觉重量并不相同。
从下图我们可以直观看到,方形图标比三角形图标更紧凑,越紧凑的图标所占的视觉空间就越小,辨识度也就越高。反之图标边缘越锐利,所占的视觉空间就越大,辨识度也就越低。所以我们可以得出,图标icon设计的形状越简单越好,越接近基础图形越有辨识度。![]()
1. 设计图标icon原则
图标通过所有人都能理解的图形形式,可以快速传递信息。优秀的图标设计可以取代单词和长句,并且还可以增加可用性和视觉美感。下面从图像学角度总结了设计图标icon的十大原则。
-
图标要具有象征意义
-
图标的形状尽量保持简洁
-
在进行图标icon设计之前需要深思熟虑
-
保证图标适用于不同尺寸
-
图标的统一性很重要
-
图标一定要是矢量文件
-
图标需要谨慎适用颜色
-
多从几何图形中找图标灵感
-
图标icon设计要考虑到可控性,有助于后期编辑
-
图标是一种通用语言,不分国界
2. 三步完成图标设计
图标设计的形式有很多种,表现方式非常丰富,有线的、有面的、还有拟物的等。下面就使用新一代在线协作设计工具Pixso,通过10个常用图标的图形拆解,来讲解如何简单三步设计图标icon。
2.1 眼睛图标
绘制眼睛图标前,首先要了解眼睛的结构。眼睛大致分为眼睑、眼白和瞳孔,从形状上概括基本上是一个扁圆+两个正圆。这里需要注意下,尽量将物体概括成基础图形,以方便辨识。得到了拆解后的基础图形后就可以绘制了。
第一步:创建四个正圆居中对齐,从大到小排列,然后调整颜色,高光和眼白是白色,瞳孔和眼睑是蓝色。
第二步:将四个正圆居中对齐,最大的圆圈在最后,最小的圆圈在最上面,依次排列好。
第三步:将最上层的高光圆圈移动到瞳孔和眼白的交界处,然后双击最大的眼睑圆圈,进入形状编辑模式,将两侧的锚点向外拖拽,形成扁圆形状的眼睛造型。
这样一个图形化的眼睛就完成了。
![]()
2.2 箭头图标
箭头的形状简单,不需要进行拆解,只需要进行图像概括即可。箭头图标设计的方法有很多,可以将箭头概括成矩形,也可以概括成三角形,下面就用这两种方法绘制箭头。
方法一:创建一个正方形,在左侧的边上添加中心点和两个箭头边框的锚点,移动中心点至接近右侧边的位置。最后删掉右侧两个锚点即可。
方法二:创建一个三角形,旋转90度至箭头向右,在左侧的边上添加中心点和两个箭头边框的锚点,移动中心点至接近右侧边的位置即可。
![]()
2.3 电池图标
电池图标设计分为电池外壳、电量和电池头三部分组成,其中电池外壳是一个中空的矩形框,可以在Pixso中的描边工具添加描边完成。
第一步:绘制三个大小一致的正方形,其中电池外壳是描边正方形。
第二步:选中电池外壳,按住Alt键让正方形上下对称变宽,然后拖拽右侧边向右靠近电池头。
第三步:将电量矩形的左侧边拖拽到接近电池外壳的位置,电池头的右侧边向左拖拽,宽度稍微宽过电池外壳的边框2倍的样子,这样一个电池图标设计就完成了。
![]()
2.4 项目列表图标
项目列表图标设计是由三个点和三条线组成的,这里我们使用正方形作为点,矩形作为线。控制好间距位置,即可绘制出一个项目列表图标。
第一步:绘制出一个正方形和一个长条矩形。
第二步:向下复制两个正方形和长条矩形,让这三条图形间距一致。
第三步:将中间的长条矩形缩短,一个项目列表图标设计就完成了。
也可以将正方形换成圆形,这样效果更好。值得注意的是,如果换成圆形,需要比长条矩形稍大一些,这样视觉上才平衡。
![]()
2.5 云图标
云图标设计看起来挺复杂,但是拆解图形后却非常简单,三个圆就可以绘制出来。
第一步:绘制三个大小不同的圆,中间大,两边小。
第二步:将三个圆的稍微交错一点排列好。
第三步:选择右边的圆,进入钢笔模式,将左边锚点拖拽到左边圆的底部对齐,然后用钢笔把锚点下面的摇臂拉平即可。
这样一个云的图标就做好了,还可以通过图形合并工具将三个形状塌陷,再添加描边,一个镂空的云图标就完成了。
![]()
2.6 播放图标
播放图标设计其实就是一个三角形,但是现在锐角三角形过于尖锐,稍微添加点圆角让图标更加柔和。
第一步:创建一个三角形。
第二步:将三角形逆时针旋转90度。
第三步:用圆角工具调整三角形的圆角值,调至合适即可。
这样一个播放按钮就完成了。
![]()
2.7 位置箭头图标
位置箭头图标设计很多人会觉得很复杂,但是通过图形拆解后却是最简单的图标之一。
第一步:创建一个正方形。
第二步:进入钢笔模式,选择左下角的锚点拖拽到右上角。
第三步:选择圆角工具稍微润色下,一个位置箭头图标就完成了。
![]()
2.8 位置图钉图标
位置图钉图标设计也非常简单,图形拆解完之后就是两个圆。
第一步:创建一大一小两个圆形。
第二步:将两个圆形居中对齐,白色圆圈在上层。
第三步:选择下面的大圆,进入钢笔模式,选择下面的锚点向下拖拽即可。
![]()
2.9 声音图标
第一步:创建两个正方形。
第二步:选择右边的正方形进入钢笔模式,将右侧上下两个锚点拉开形成漏斗造型。
第三步:将两个形状重合,这样一个声音图标设计就完成了。
后期还可以在图标右侧添加三条线段,标示声音大小。
![]()
2.10 波浪图标
波浪线在UI中经常用到,但是很多设计师都是手动绘制,不标准不说也非常麻烦。通过图形拆解我们可以看出,波浪线其实更接近一条弯折后的直线。
第一步:用钢笔工具绘制一条规律的波浪直线,这里可以通过Pixso的位置捕捉和角度捕捉来绘制一条标准的波浪直线。
第二步:给波浪直线的折角添加圆角命令,让其看起来圆滑起来。
第三步:将两头的直角改成圆角并调整两段端点位置,让整条曲线在一个高度上。
这样一条标准的波浪曲线图标设计就完成了。
![]()
3. 如何快速开启图标icon设计
在日常项目中经常与到紧急任务,要求设计师在短时间内设计出成套的UI图标。这时候通常没有时间给设计师一个一个设计图标icon。下面就为大家提供两套可以应对紧急项目的方法。
方式一:Pixso插件中的图标库
Pixso插件库中有阿里巴巴图标库iconfont、字节跳动出品的开源图标库IconPark,大量免费可商用的图标文件,均可直接拖曳使用。图标库更具使用类型分成了单色 / 多色、应用尺寸和配色三个选择,除此之外还有内置了搜索功能方便设计师检索图标。
![]()
![]()
方式二:Pixso资源社区图标库
如果插件中的图标库无法满足你的需求,还可以去Pixso资源社区中寻找目标图标素材。
点击在资源社区中的图标类别,就会有大量的免费图标icon设计素材可供使用,而且图标优质、种类丰富,完全可以满足大部分设计师的需求。
![]()
选中目标图标后,点击【复制】—【打开文件】,即可免费使用你心仪的图标icon啦,进入Pixso工作台,你就能随意拖曳心仪图标,快速开启高效的图标icon设计~
![]()