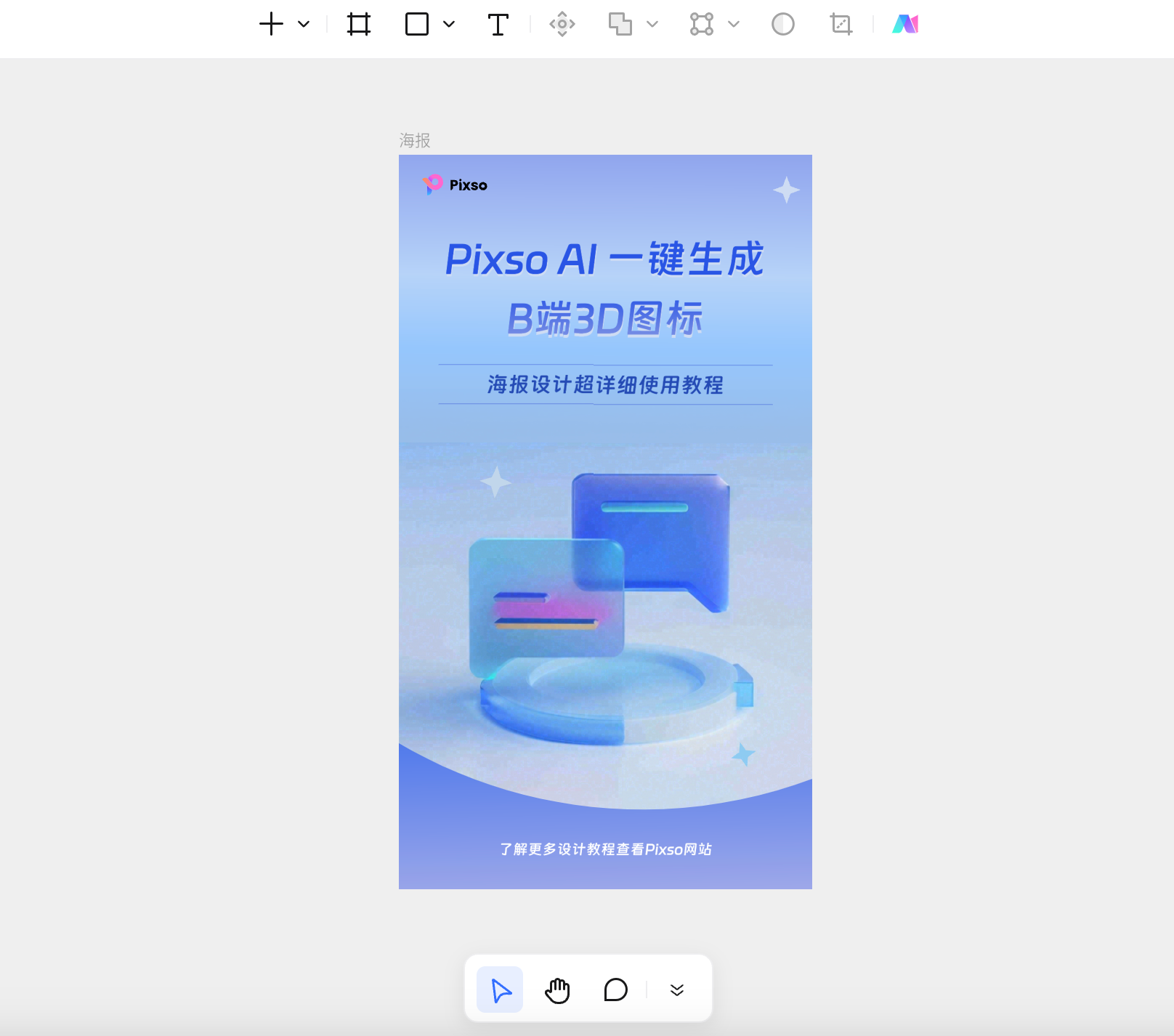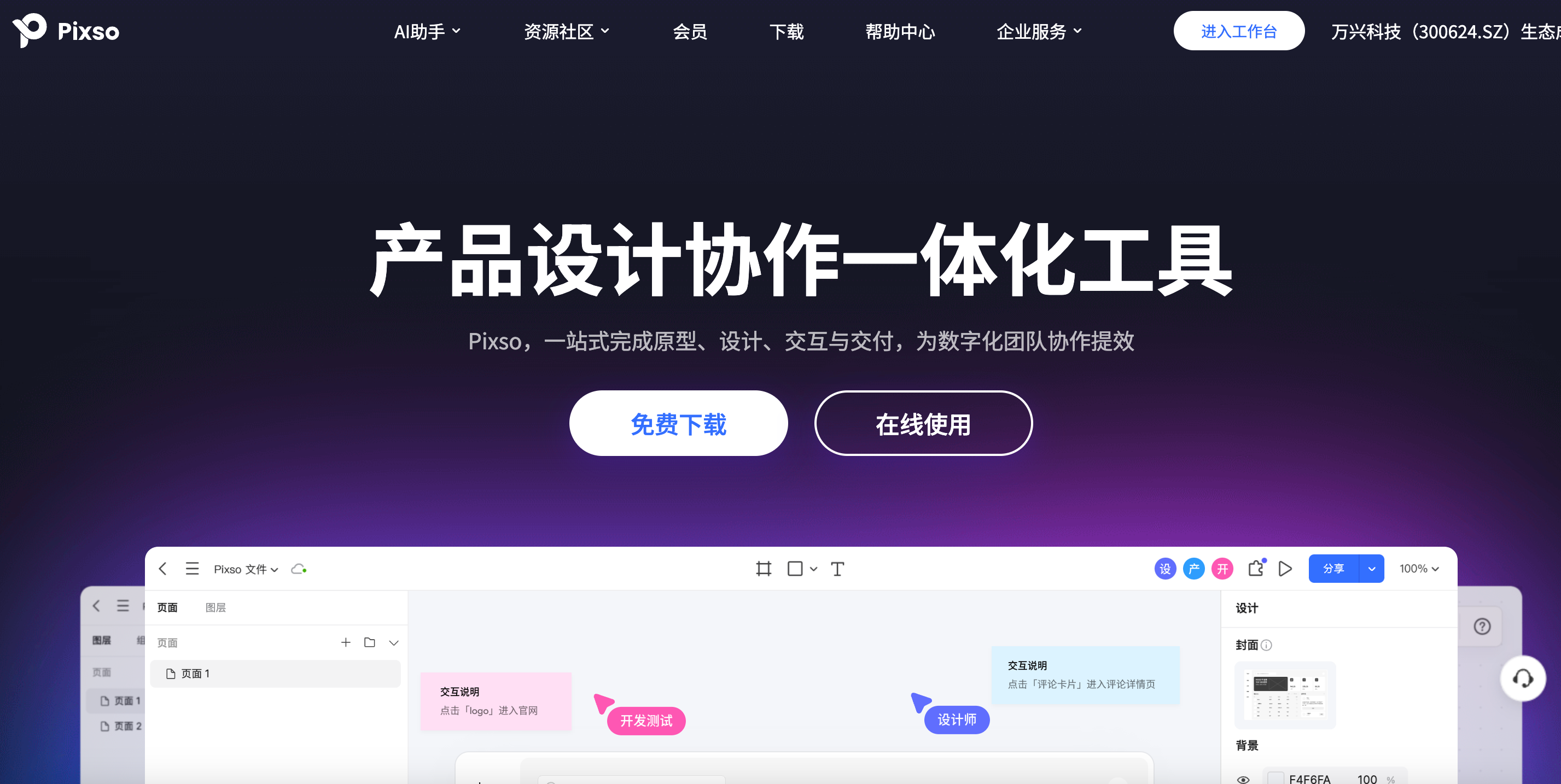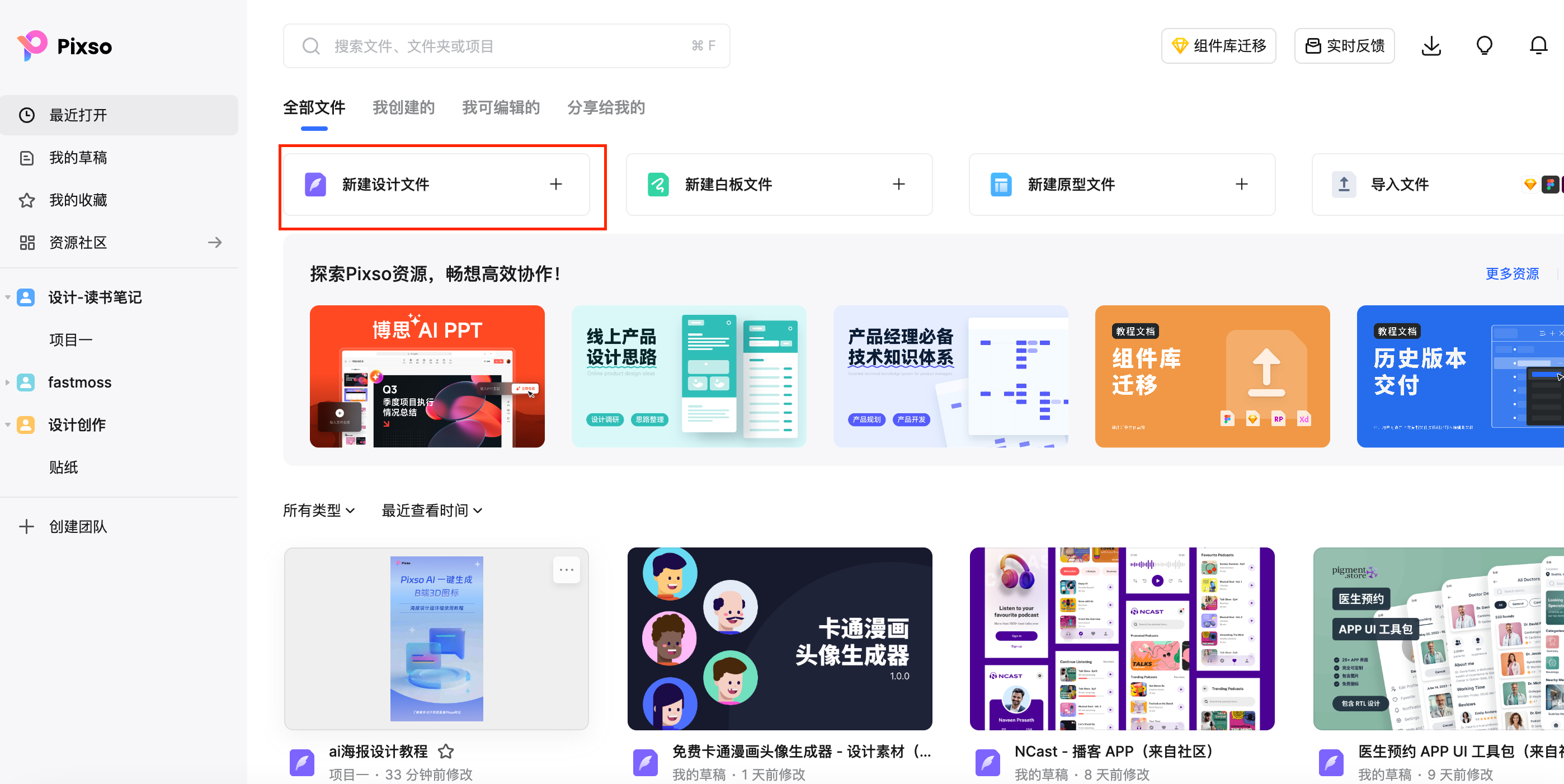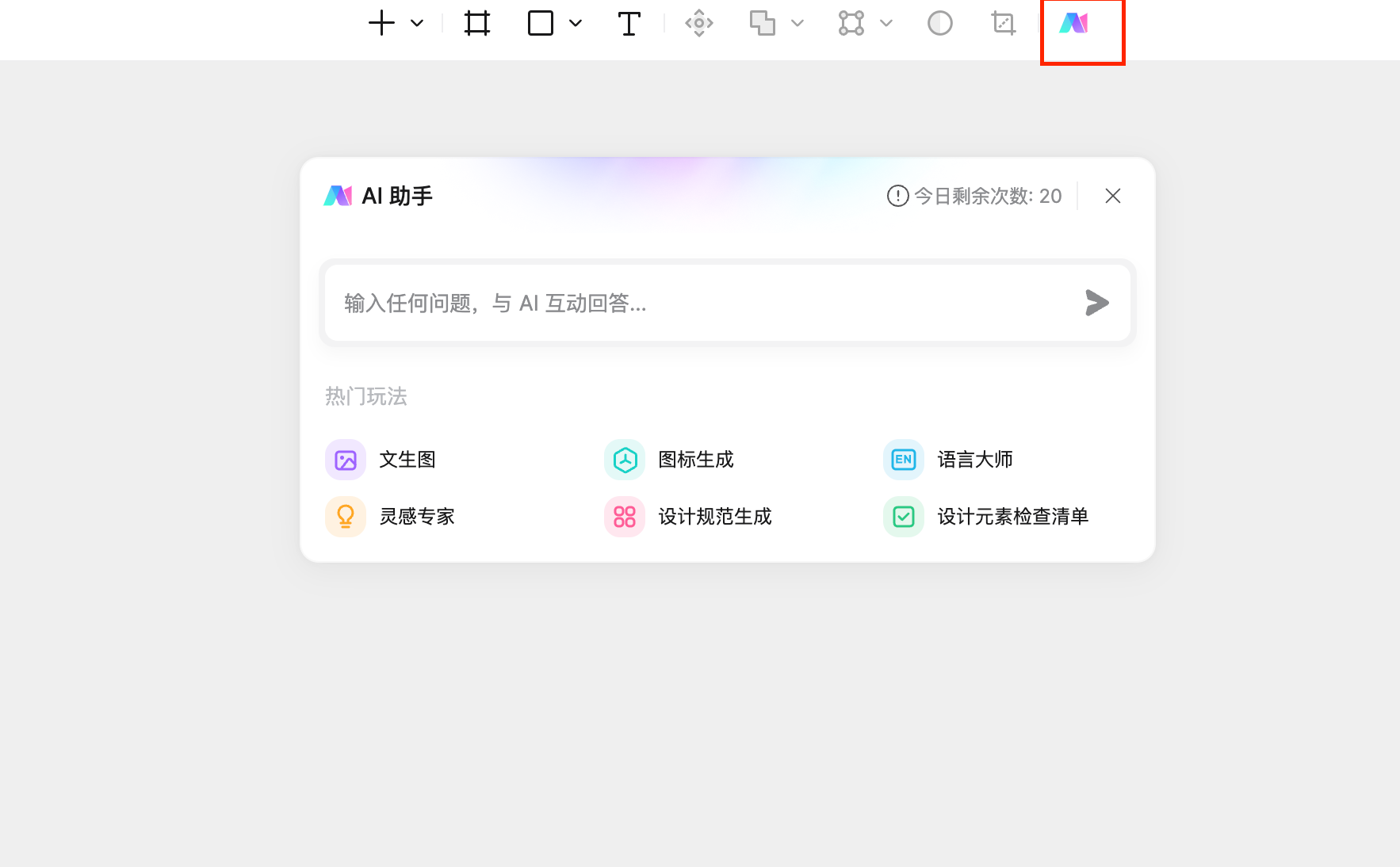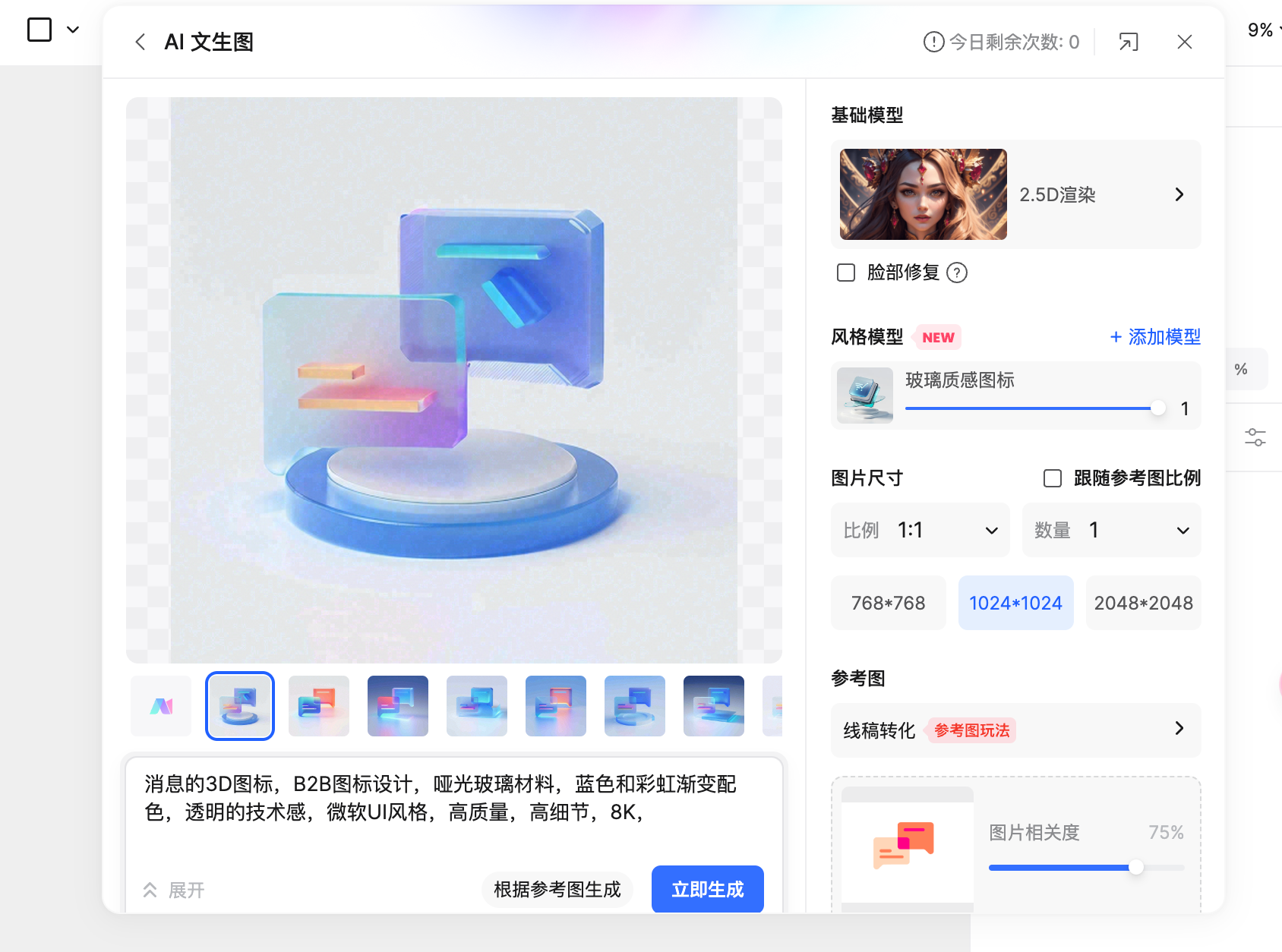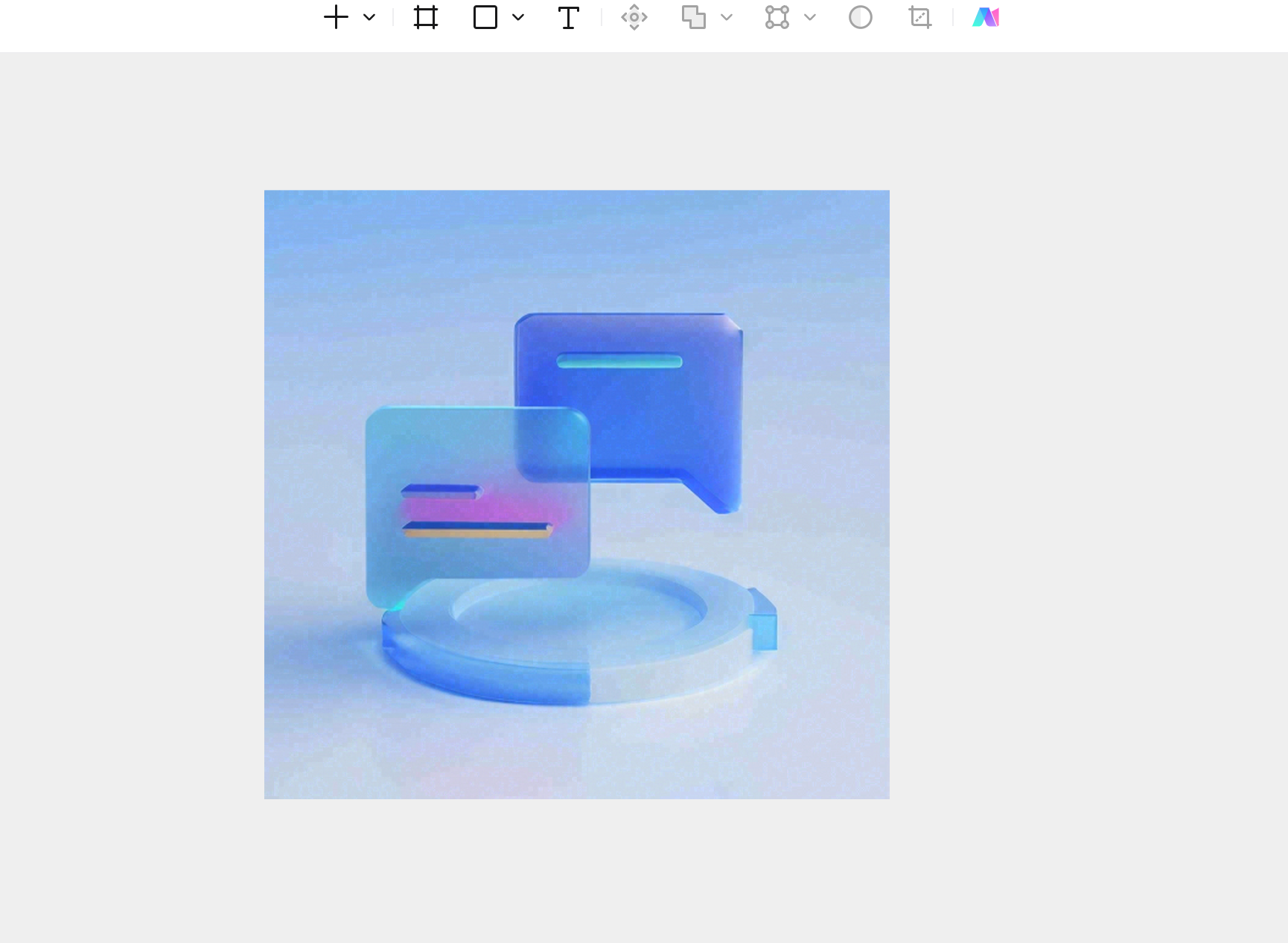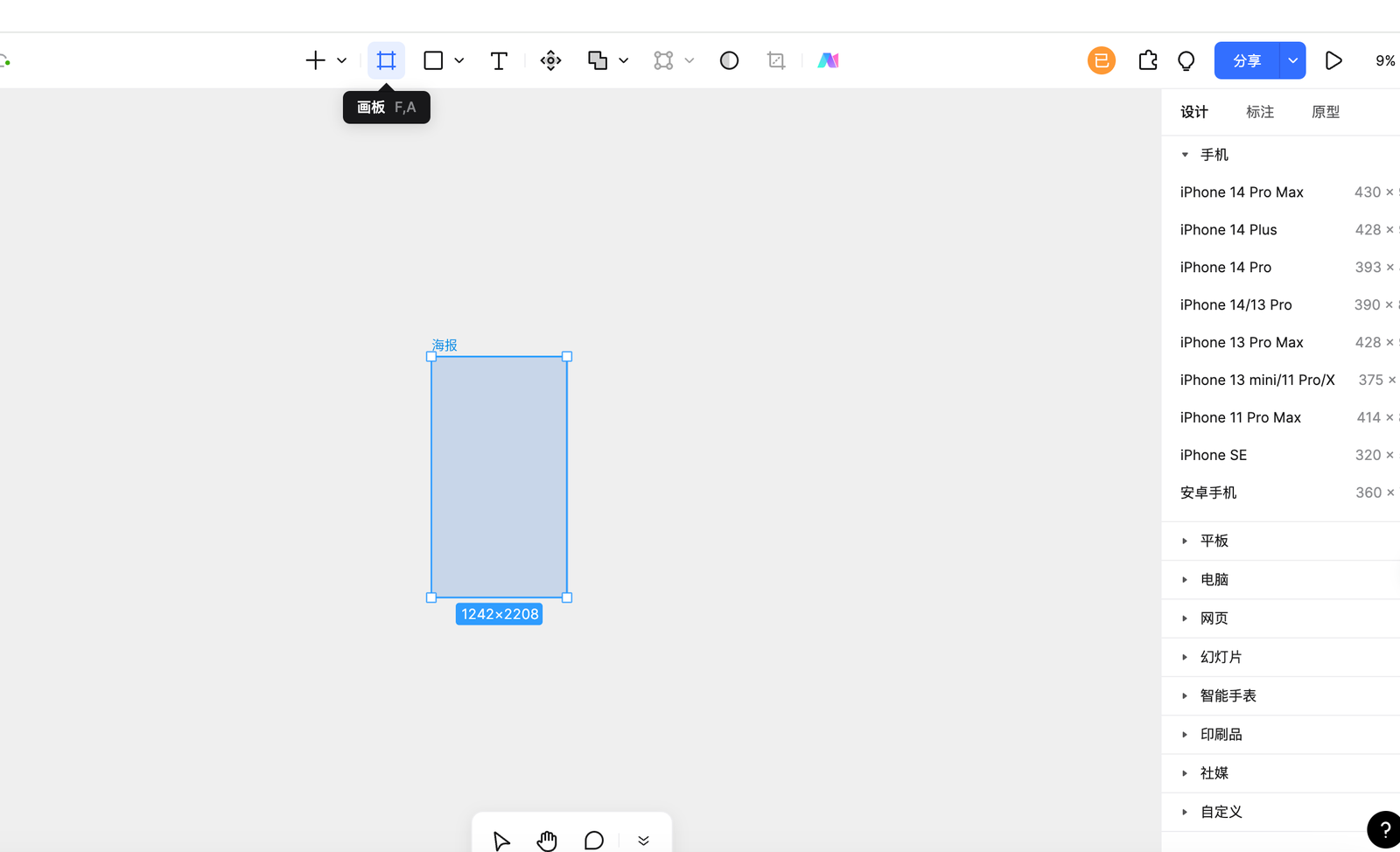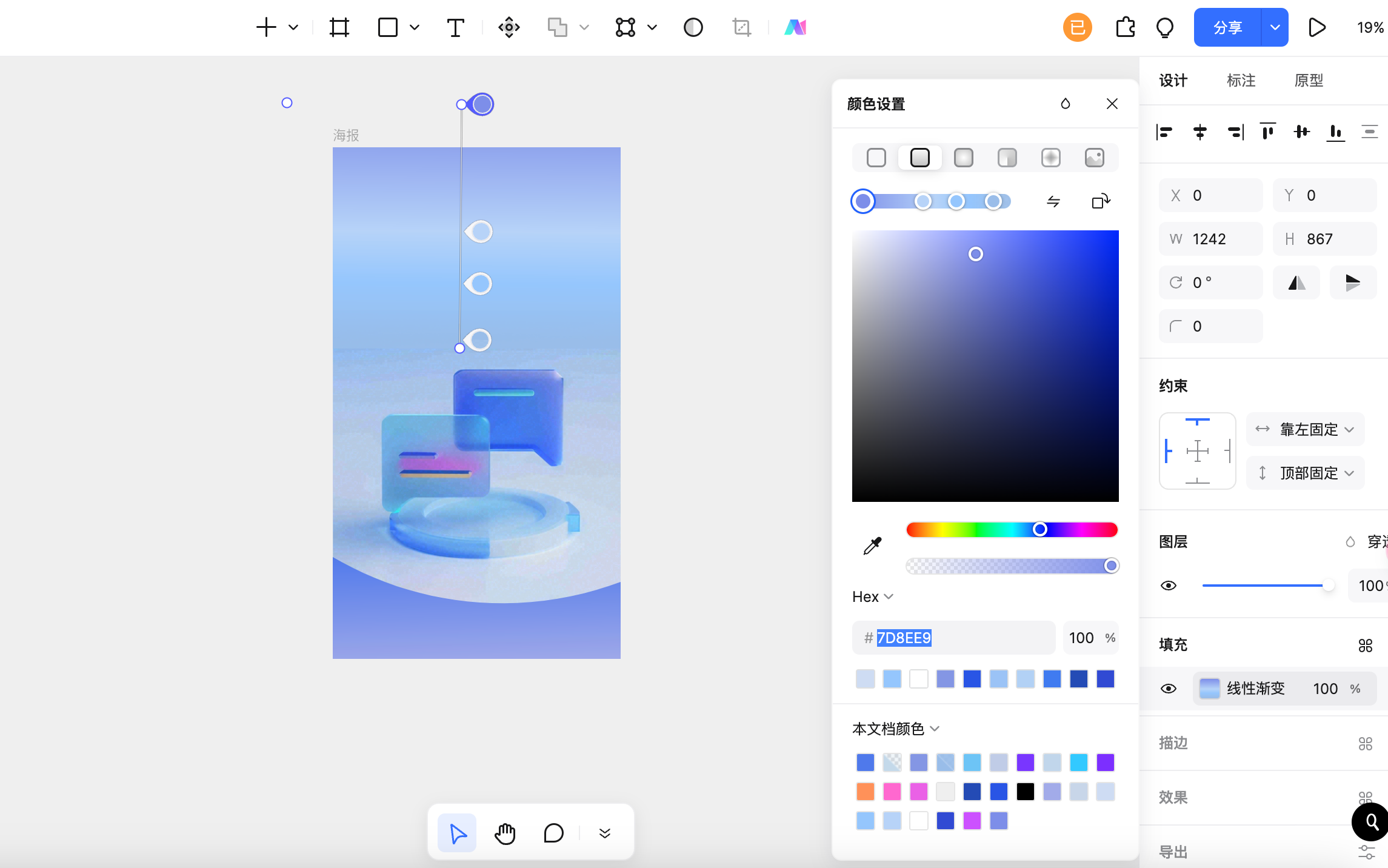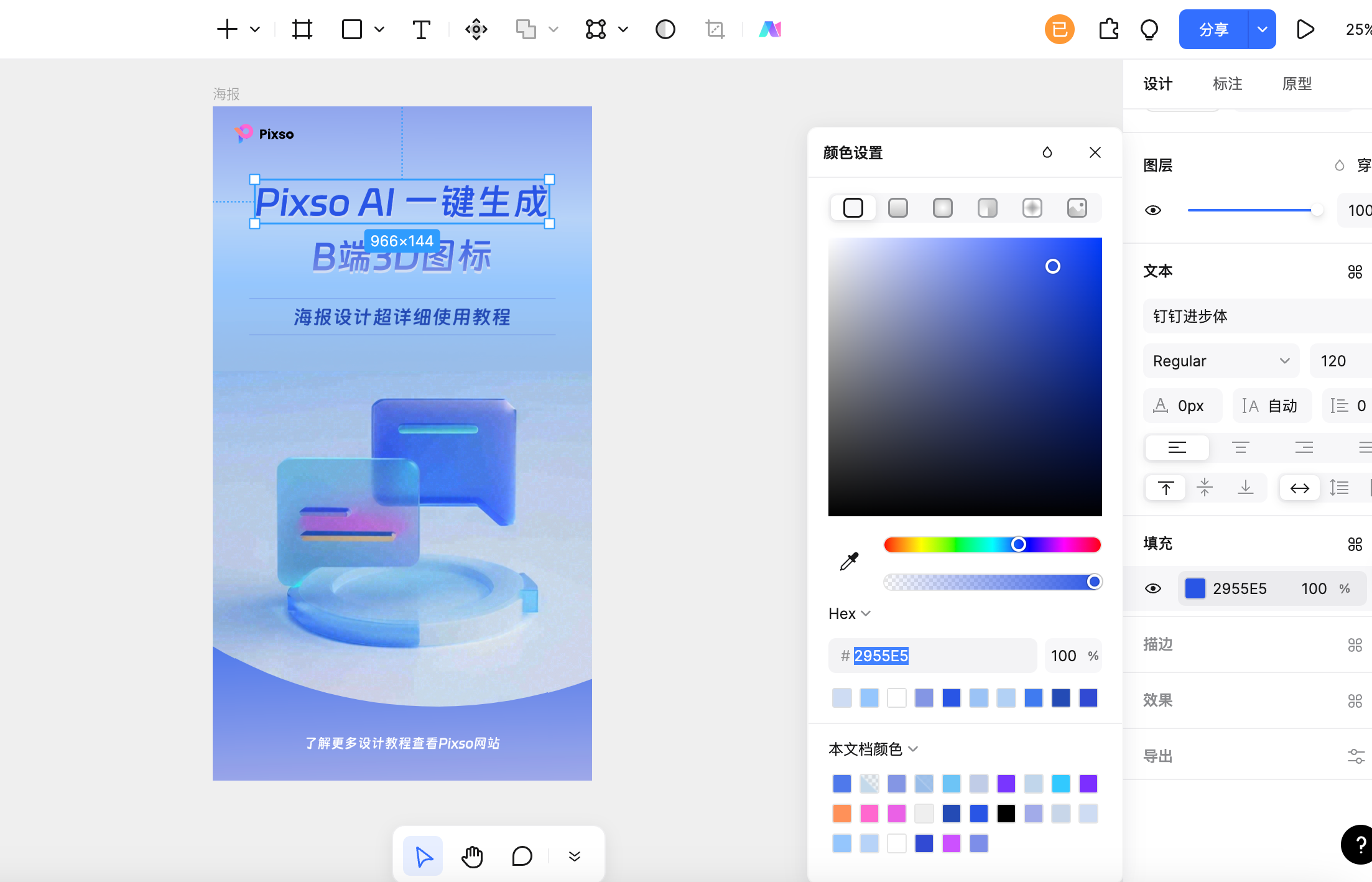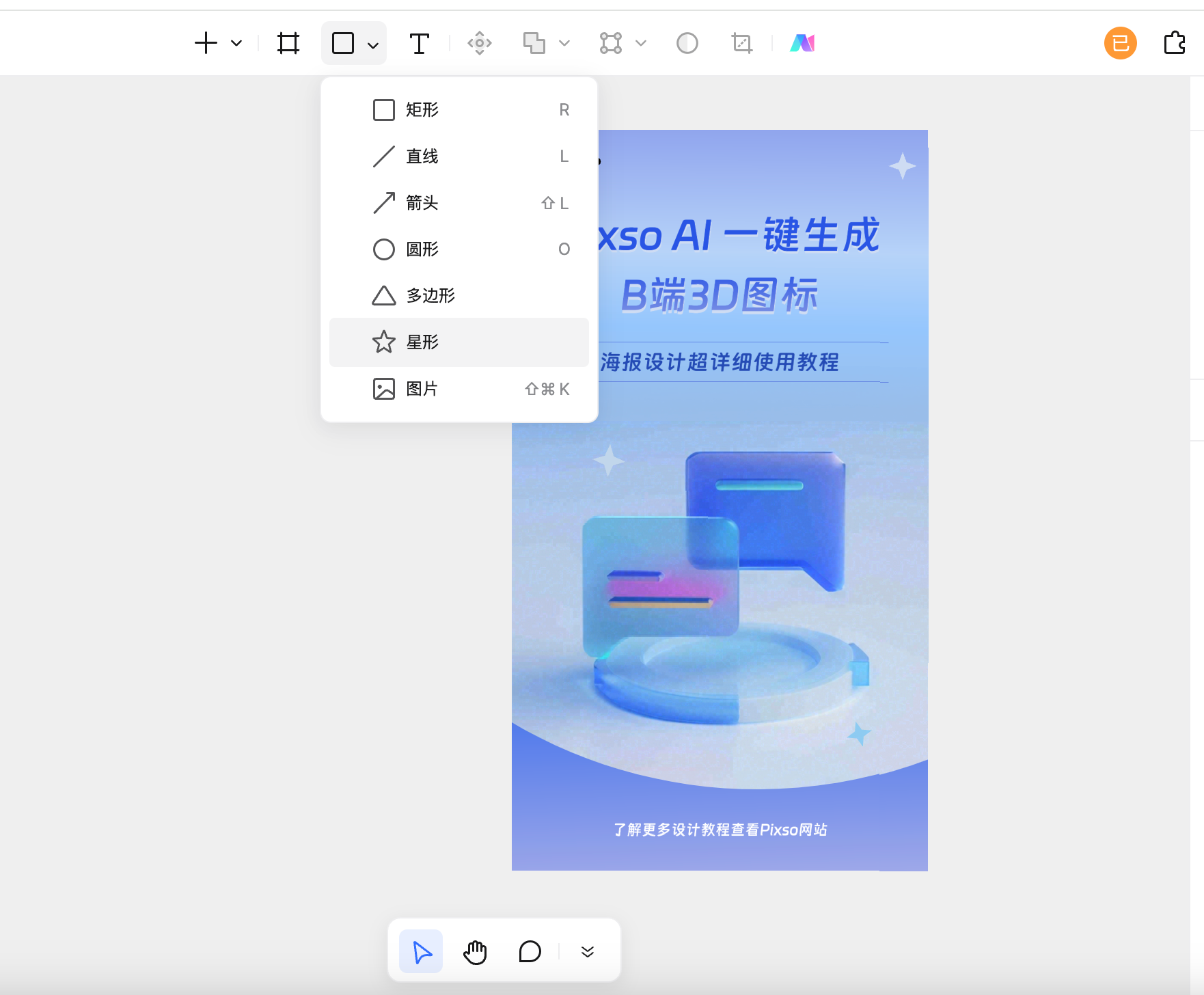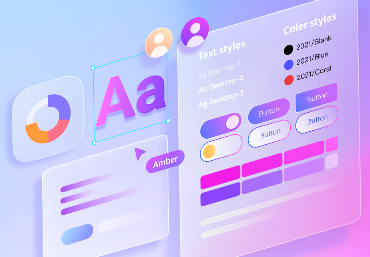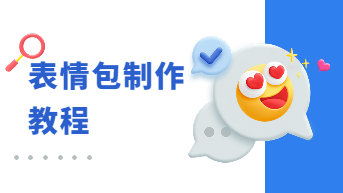AI海报设计正在成为提升设计效率的热门选择,无需复杂操作,就能轻松制作出高质量的视觉作品。对于初学者来说,传统设计软件可能显得门槛过高,但AI工具的出现彻底改变了这一局面。通过Pixso的AI设计功能,你只需选择模板、输入文字或图片,几分钟内即可生成专业级海报。
本文将为你分享一份详细的AI海报设计教程,手把手教你学会如何使用Pixso制作一份玻璃磨砂质感的3D图标海报,继续往下看吧!
1. 注册并登录Pixso
Pixso是一款网页版在线设计工具,无需在线安装即可使用,所以只需在浏览器搜索并进入Pixso官网。
如下图所示,在Pixso官网页面,点击按钮“在线使用”,进入Pixso账号注册登录页面。然后,使用微信扫码或手机号、邮箱进行Pixso账号的注册登录。
2. 进入资源社区,选择设计素材
登录后,进入“Pixso资源社区”,找到本次海报设计案例中的参考图标素材。你可以直接在Pixso资源社区进行搜索“重叠类型图标集”,找到下图所示的参考图标素材。
3. 新建Pixso设计文件
进入工作台,点击“新建设计文件”按钮,就可以打开并创建一个新的Pixso文件了。
4. 使用AI助手工具
如下图所示,在打开的Pixso编辑器页面,点击顶部导航栏的“AI助手”图标,弹出Pixso AI助手弹窗,在该弹窗页面可以选择文生图、图标生成、语言大师、灵感专家、设计规范生成、设计元素检查清单这几个AI辅助设计的热门玩法。本次Pixso设计师选择使用文生图工具,帮助我们生成海报中的核心图标素材。
5. 一键生成
点击“文生图”,AI文生图页面进行3D图标素材生成。在AI文生图页面,需要先设置参数,才能进行图标素材生成。
首先需要选择基础模型,不同的模型风格会影响最终的生成效果,这里Pixso设计师选择的基础模型为“2.5D渲染”。
其次,需要选择风格模型,不同风格的模型可以,让你的生成效果呈现不同的风格,这里Pixso设计师选用“玻璃质感图标”模型,来帮助我们生成玻璃磨砂质感的图标。
最后,还需要填写相关的提示词、图片尺寸、上传参考图,详细的参数设置如下图所示,设置完成后点击“立即生成”按钮就可以了。
如果你对生成结果不满意,可以多次点击生成,Pixso AI每天都提供多个免费生成次数。
6. 确认AI生成效果,插入Pixso画布
经过多次文生图后,Pixso设计师选择了如下图所示的图标素材,作为海报的主题元素,并将其插入到Pixso编辑器页面。
7. 新建画板
在Pixso编辑器页面,点击顶部导航栏的“画板”图标,新建一个空白画板,尺寸为1242x2208,并将其画板颜色设置为#C8D6E9,修改画板名称为“海报”。世界杯海报制作
8. 开始设计海报
将ai生成的图片素材放到“海报”画板里面,如下图所示。然后使用Pixso的矢量工具,在Pixso顶部的“+”图标的下拉菜单中选择矩形工具和钢笔工具,绘制上下的矢量图形,并添加渐变色彩,使画面看起来更加协调。
9. 添加海报文案
在前一步的基础上,为海报添加文案,并添加Pixso logo元素,如下图所示。文案字体选择“钉钉进步体”,为主要标题添加白色阴影效果,突出主题文字。需要注意的是,主题文字的色彩为#2955E5,而主题文字的阴影只需要多复制一层文字,再向下移动几个像素,并更改颜色为#CFDCF3就可以了。
10. 丰富海报画面
在完成海报的大体画面后,需要对整个画面添加一些星星装饰元素,让整个画面看起来更加完美。可以使用Pixso顶部导航的“星形“工具,进行添加,如下图所示。
总结
以上就是AI制作海报的全过程,希望通过这篇文章的分享,能帮助大家举一反三,借助Pixso资源社区的设计资源以及AI工具,更好的提升工作效率。
除了设计海报,作为一款专业的产品设计协作一体化工具,Pixso还能用于UI/UX设计,它强大的矢量编辑功能以及团队协作能力,可以帮助大家高效完成设计工作。轻松上手,免费使用,立即点击注册Pixso!