Axure是一款优秀的原型设计工具,因其强大的功能备受广大设计师的喜爱。例如动态面板功能可以让页面像幻灯片一样灵活展示,函数库可以编辑复杂表格,协同设计可以让多人同时处理同一个项目,高保真原型设计可以输出产品级原型图等等。这些强大功能可以提升团队的整体工作效率,让复杂的设计流程简单化、规范化。
这么好用的原型设计工具要如何使用呢,下面将为大家详细介绍Axure安装方法。此外,我们还将介绍Pixso,一款新兴的Axure替代品,让我们一起探索这两款工具的安装方法,让设计工作更加轻松。👉点击注册账号,免费使用Pixso

1. Axure安装教程
Step 1:登录网站
登录Axure的官网,Axure是美国开发的软件,所以页面都是英文的,但是不影响我们使用,点击【Download Your Free 30-day Trial】(免费试用30天)按钮。
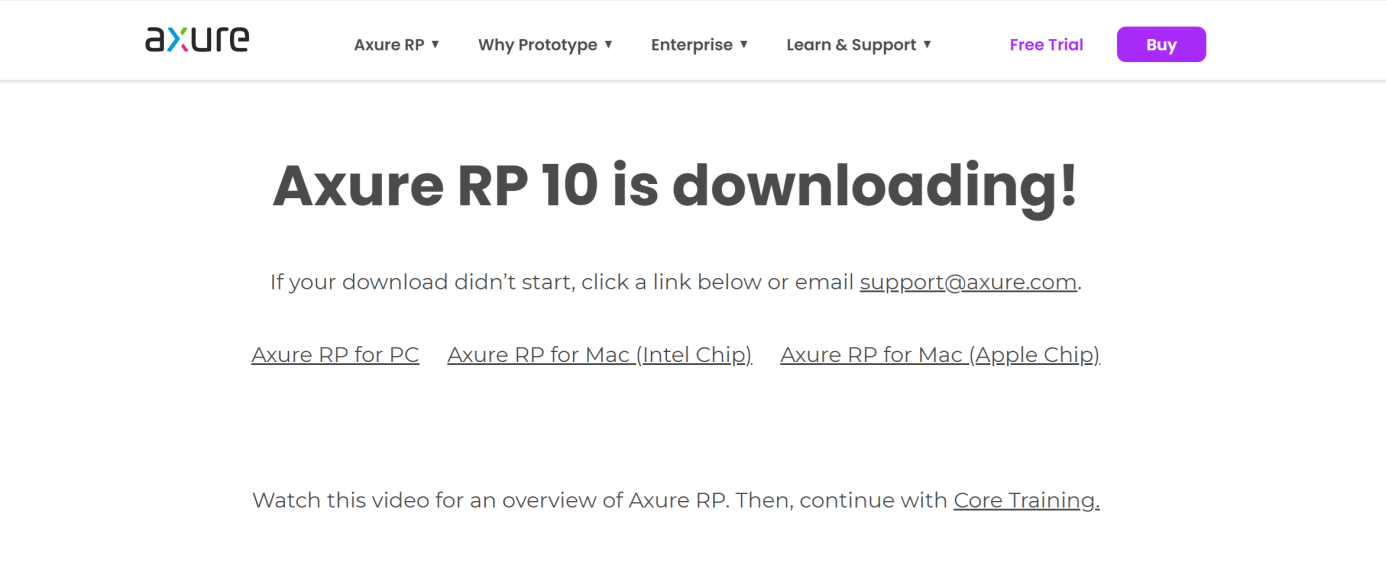
Step 2:进入下载页面
这里有【Axure RP for PC】PC系统安装包、【Axure RP for Mac (lntel chip)】Mac系统(英特尔芯片)安装包、【Axure RP for Mac (Apple Chip)】Mac系统(苹果芯片)安装包三种安装包,点击对应的安装包Step 3:下载安装
下载好后双击安装,选择安装路径点击下一步,即可安装完成。
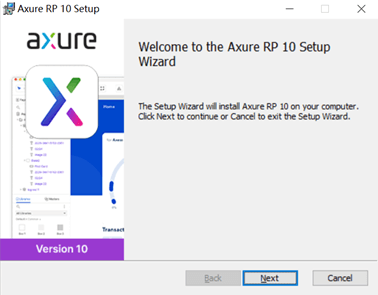
Tips:购买正版
目前Axure只能免费试用30天,想要继续使用需要购买,在首页右上角点击【Buy】进入购买页面,个人版25$一个月,企业版42$一个月。
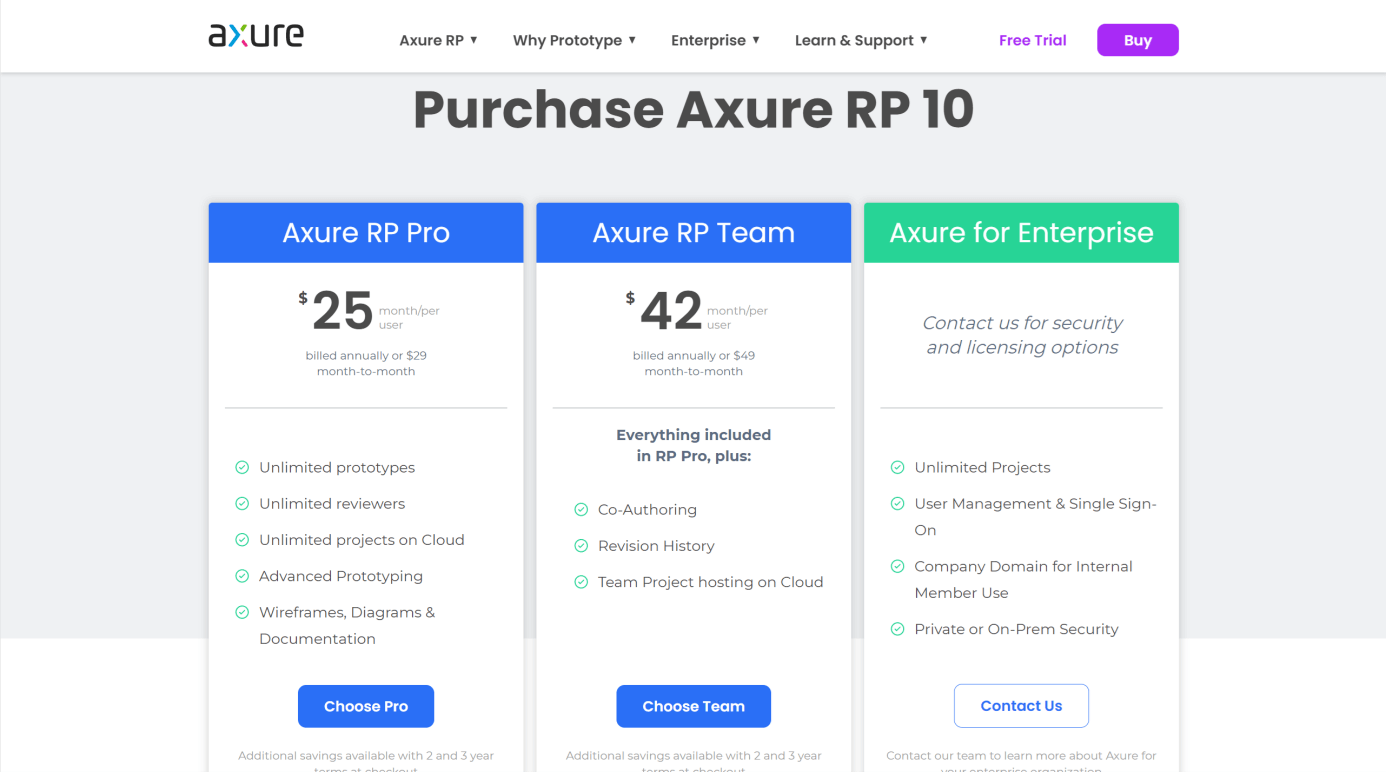
以上就是全部的Axure安装方法,其实非常简单,新手也可以免费体验30天。但是正版需要购买,个人版一个月换算人民币大概180多元,企业版一个月人民币大概300多元,性价比不算高。
那有没有便宜又好用的原型设计工具呢?答案是有的。Axure有一款免费版平替,就是Pixso,一款集合了AI设计探索、白板、原型、UI/UX设计、交付、管理的一体化设计工具,全面覆盖产品设计全流程,一站式解决产品设计的所有问题。
2. Axure免费版安装教程
Step 1:打开Pixso
先打开Pixso官网,点击中间的【在线使用】按钮,扫码登录,即可进入。
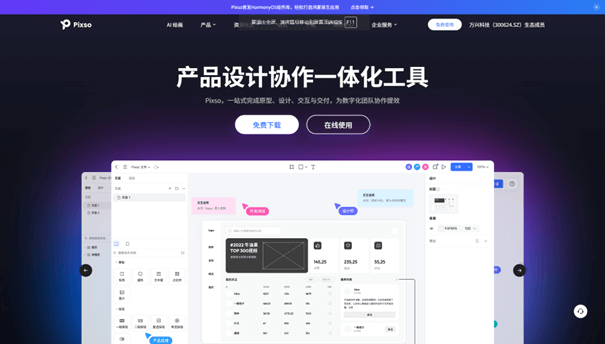
Step 2:进入工作台
扫码登录后会进入工作台页面,左侧是参与制作过的项目分类,右侧上方是新建栏分为:新建设计文件、新建白板文件、新建原型文件和导入文件。
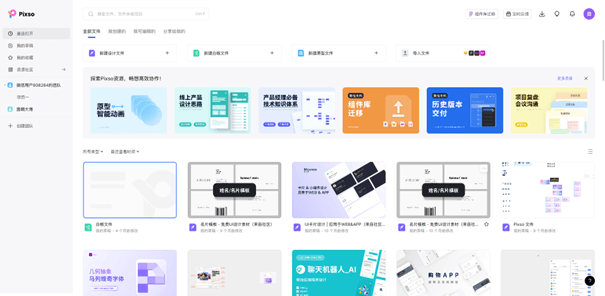
Step 3:创建设计文件
点击【新建设计文件】,即可进入设计工具的界面中。
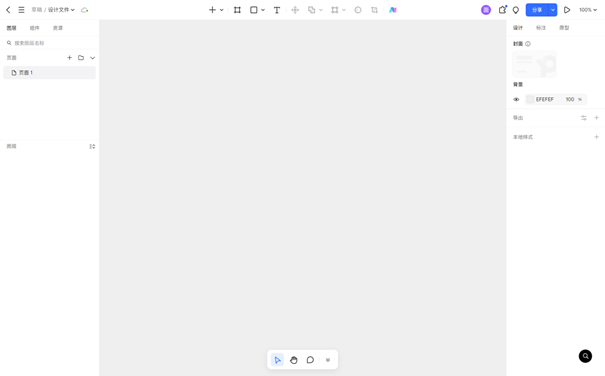
3. Axure免费版优势
Pixso有着不输于Axure的强大功能,Axure有的动态面板功能、协同设计、高保真原型设计的功能Pixso全都有,另外Pixso还有更多特色功能。
(1)智能设计工具
Pixso的智能设计工具有很多,例如快速3D化,当你想要设计更灵活、俏皮的版面,营造一个动感、律动的氛围时,可以使用AI绘图方法Pixso的【斜切】工具快速将扁平的画面绘制成3D画面。
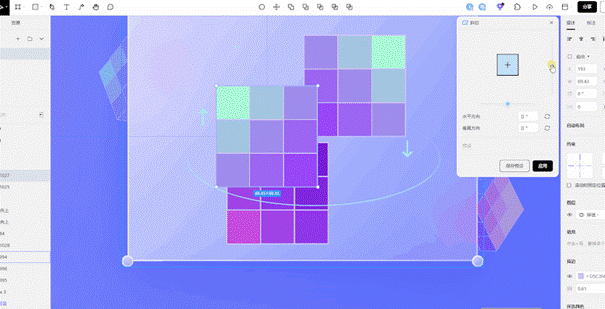
(2)智能一键抠图
抠图是设计师的噩梦。Pixso只需要安装【背景移除】插件,就可以一键移除杂乱的背景,让画面主体跃然纸上,而且边缘非常清晰,没有毛边杂色的情况。
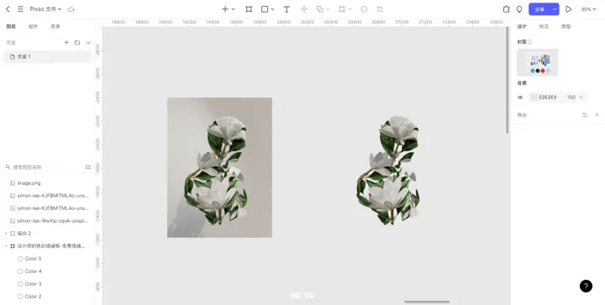
(3)AI辅助设计
Pixso AI助手有6种热门玩法:文生图、图标生成、语言大师、灵感专家、设计规范生成和设计元素检查清单。采用了全中文输入,对国人十分友好,让不会画画的小白也可以描边绘画大师。
(4)海量设计资源
Pixso资源社区中拥有丰富的原型图,移动端、PC端、HMI车机系统都有,既可以用作灵感参考,也可以直接运用到项目中来。

(5)全中文免费在线使用
Pixso是全中文版,所有功能都是中文,降低了学习成本。此外Pixso还是在线版,无论何地,打开网页即可使用Pixso,支持Windows、macOS和Linux等多系统运行。在线版具有自动归档保存和历史版本管理两大优势,再也不用担心软件崩溃和文件丢失的情况了。
通过这篇文章,你应该已经掌握了Axure和Pixso的安装方法。无论是Axure的深度功能还是Pixso的简洁高效,选择适合你的工具可以极大提升工作效率和设计质量。记住,工具只是手段,创意和实现才是设计的核心。最后,目前Pixso支持个人免费体验使用,小伙伴们还在等什么,赶紧点击免费使用Pixso吧!




