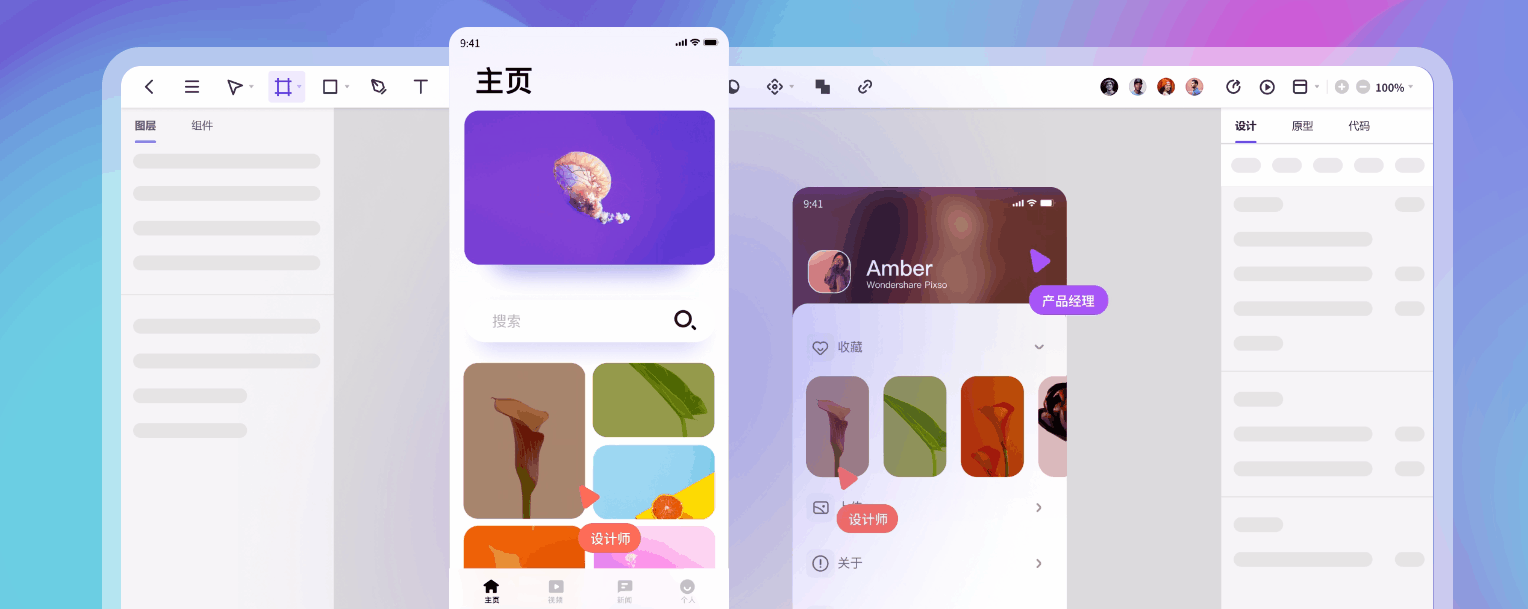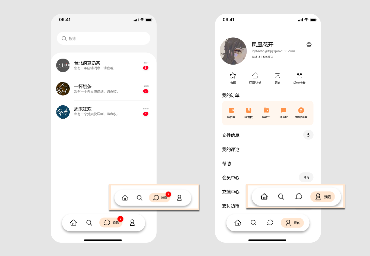市面上设计工具层出不穷,Sketch、Adobe XD、Axure、InVision、Figma、Pixso等等都是优秀的设计工具,设计师常面临如何将文件从设计工具导出的问题。Figma软件的导出功能是非常强大的,因为轻量化体验得到众多设计师的喜欢。如何保存Figma源文件呢?这种Figma本地保存有什么快捷的方法呢?今天,Pixso设计师就以大家常用的Figma为例,给大家分享两种方法,将Figma文件保存到本地。
1. Figma怎么保存源文件
打开Figma:首先打开Figma左上角的图标按钮,打开文件卷展栏,有Figma本地保存或者导出两种方式。
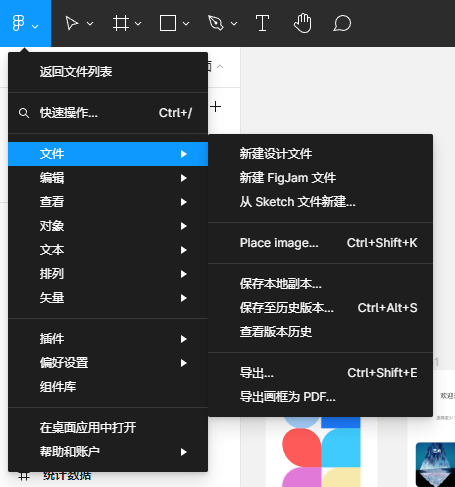
本地副本:意思是保存Figma(.fig)格式的文件到电脑上,这种一般情况下还是需要Figma才能打开。
2. Figma怎么导出源文件
导出图片至本地:就是将项目中所有的内容拆分成元素图片导出到电脑中,一般是交接给开发人员的时候这么导出。
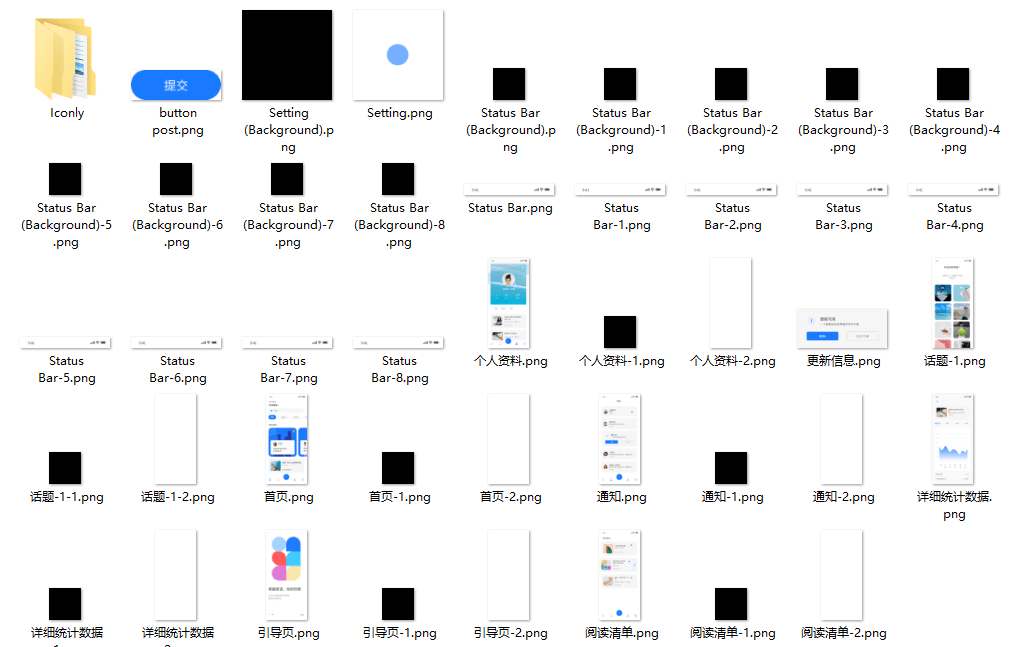
导出为PDF:一般用于审核页面或者印刷之类的需求。
3. Figma源文件怎么从Pixso导出
借助Pixso的强大导入导出功能,我们在保存Figma源文件的时候就可以先将Figma源文件保存本地副本(.fig格式),通过Pixso导入Figma文件,这样就可以保存成任何想保存的格式了。下面是详细步骤:
Step 1:打开Pixso,免费注册Pixso账号,进入Pixso工作台,第一次使用Pixso的小伙伴可以注册下,非常快速。
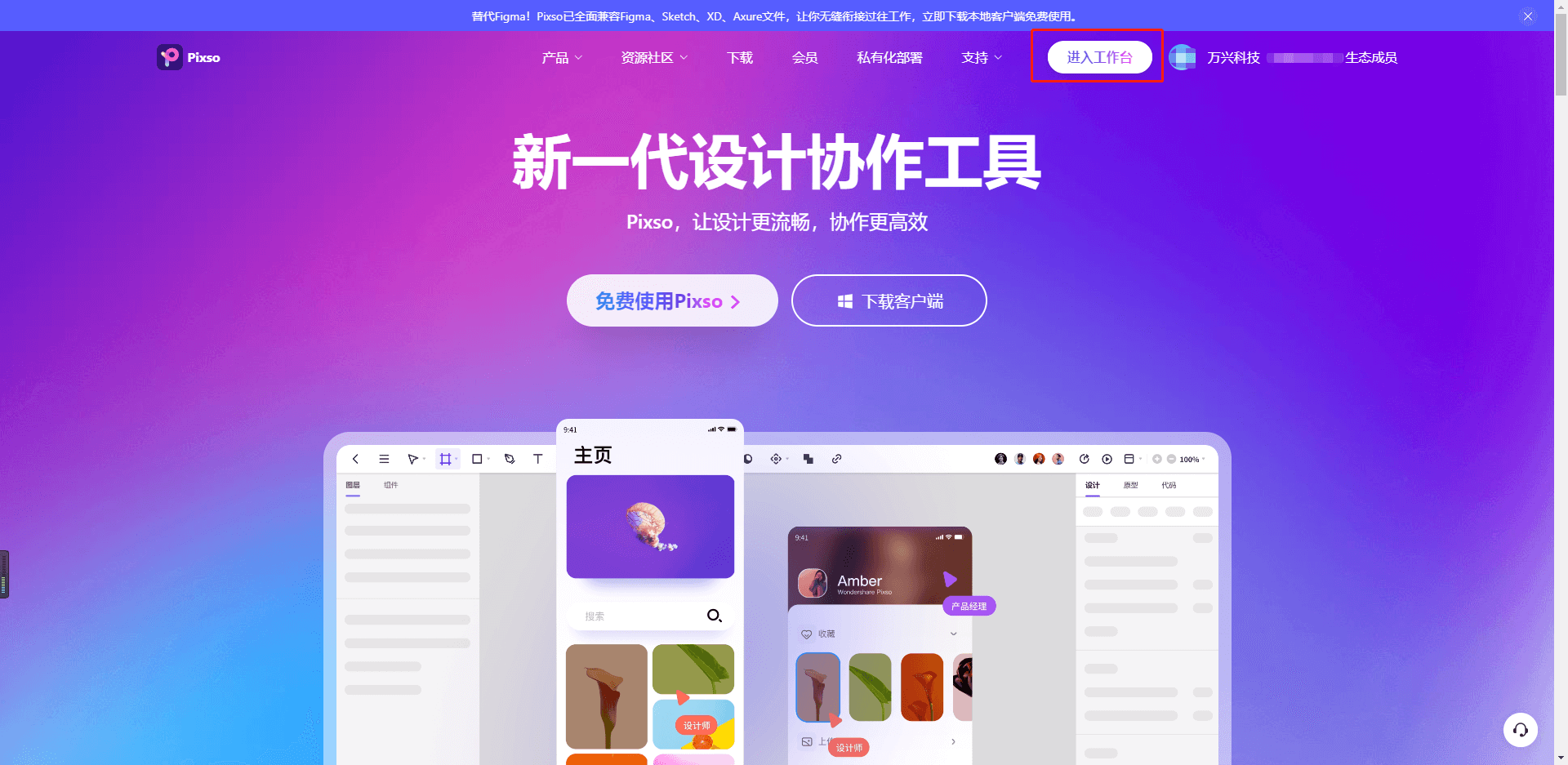
Step 2:导入Figma源文件。Pixso完美集成了现在所有大部分设计工具的直接导入,Sketch、Adobe XD、Figma格式的文件可以直接导入进Pixso,还支持导入SVG、PNG、JPEG的图片导入。
Pixso有两种导入方式:
方式一:工作台导入文件。进入 Pixso工作台 后,可以在上方看到导入文件。
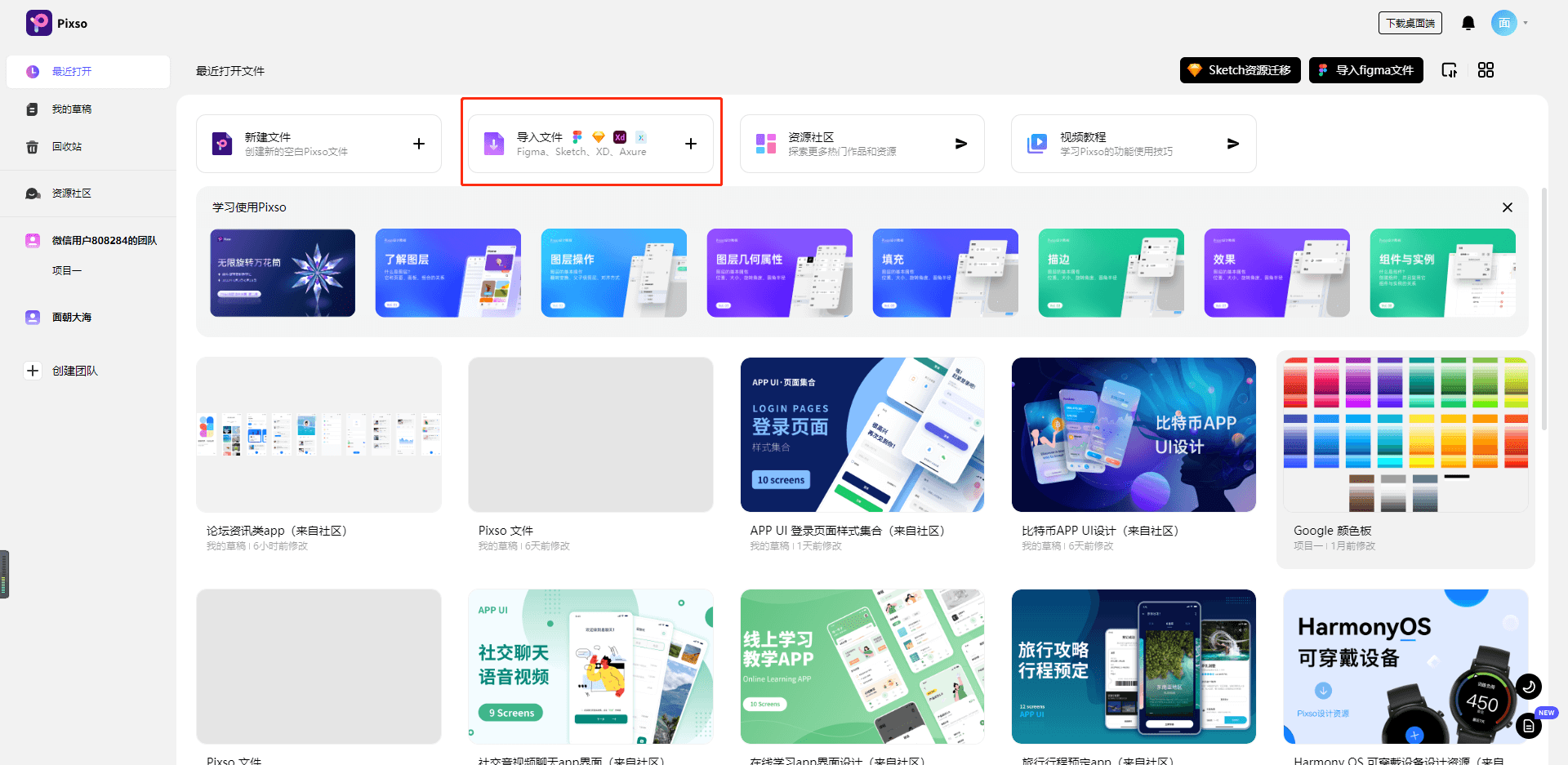
点击导入文件按钮,会弹出文件导入的弹窗,选择其中的Figma格式的按钮。
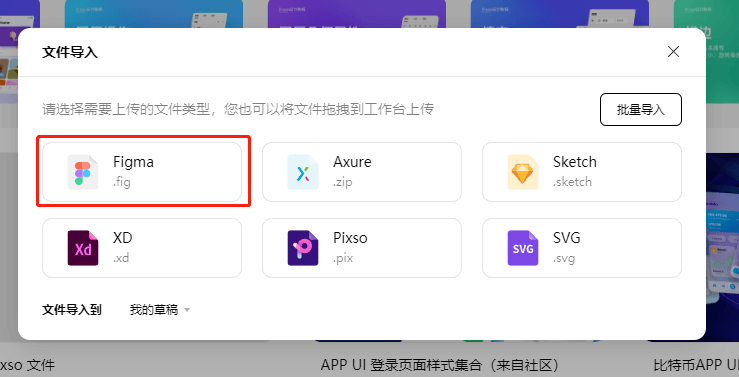
就会出现导入Figma文件的弹窗,这里可以选择点击添加文件或者拖拽导入文件两种方式,将Figma格式的文件(.fig)导入Pixso中。
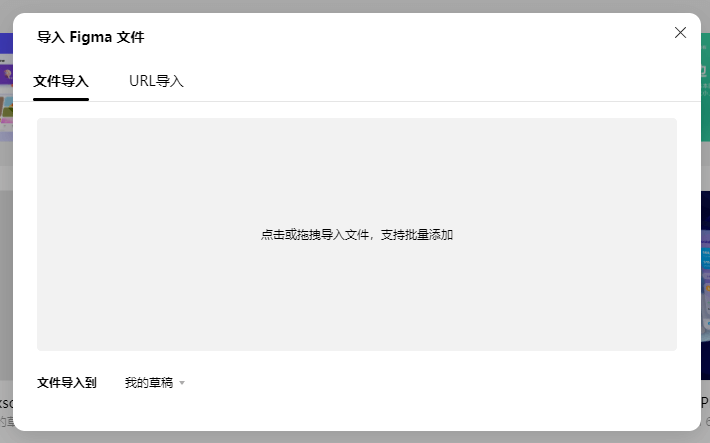
方式二:新建导入文件。进入工作台后,选择新建文件按钮。
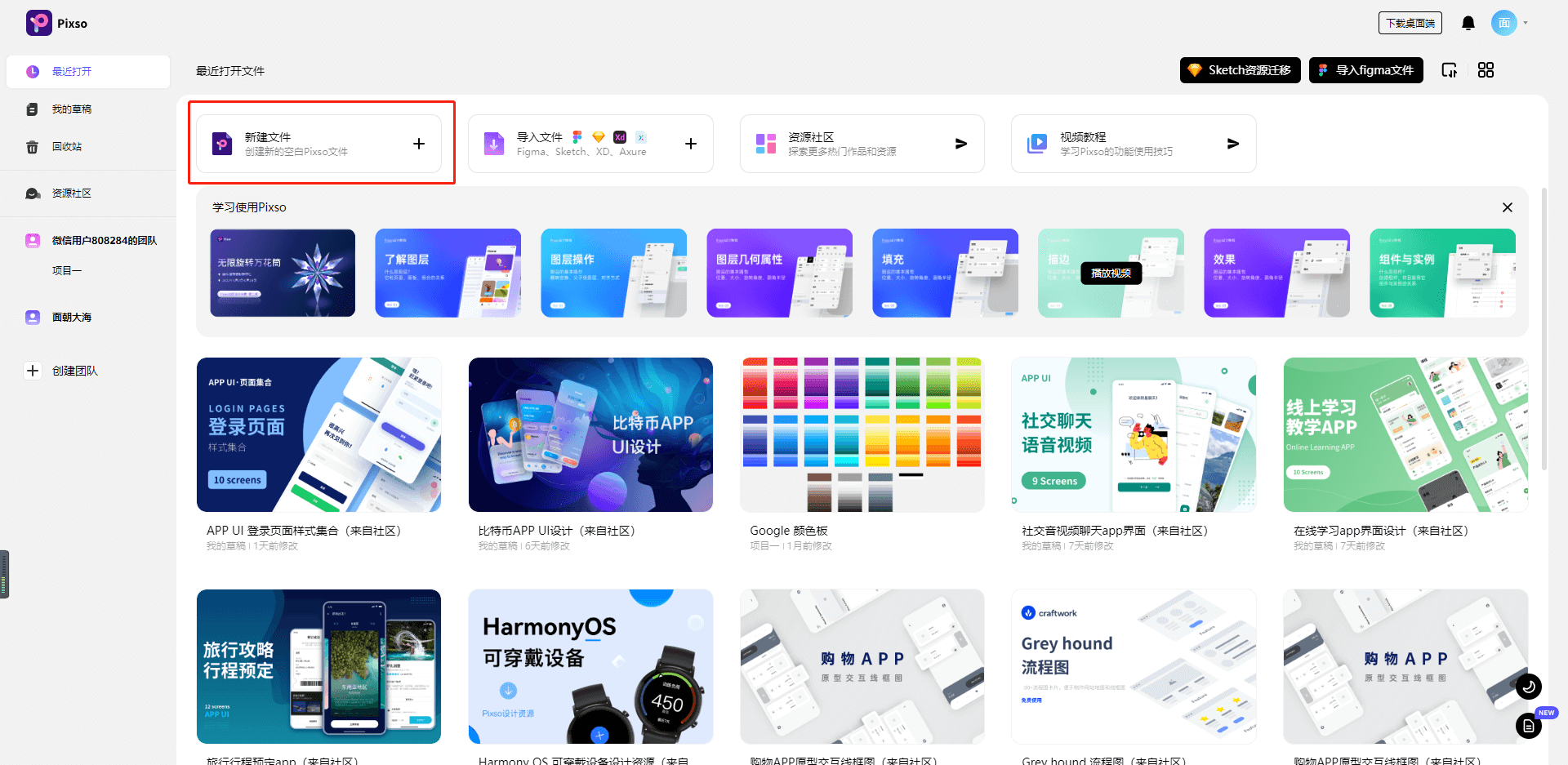
在新建文件中点击左上角三条杠(文件)图标的按钮,选择导入>Figma文件,打开文件选择框,选中Figma的文件即可导入。
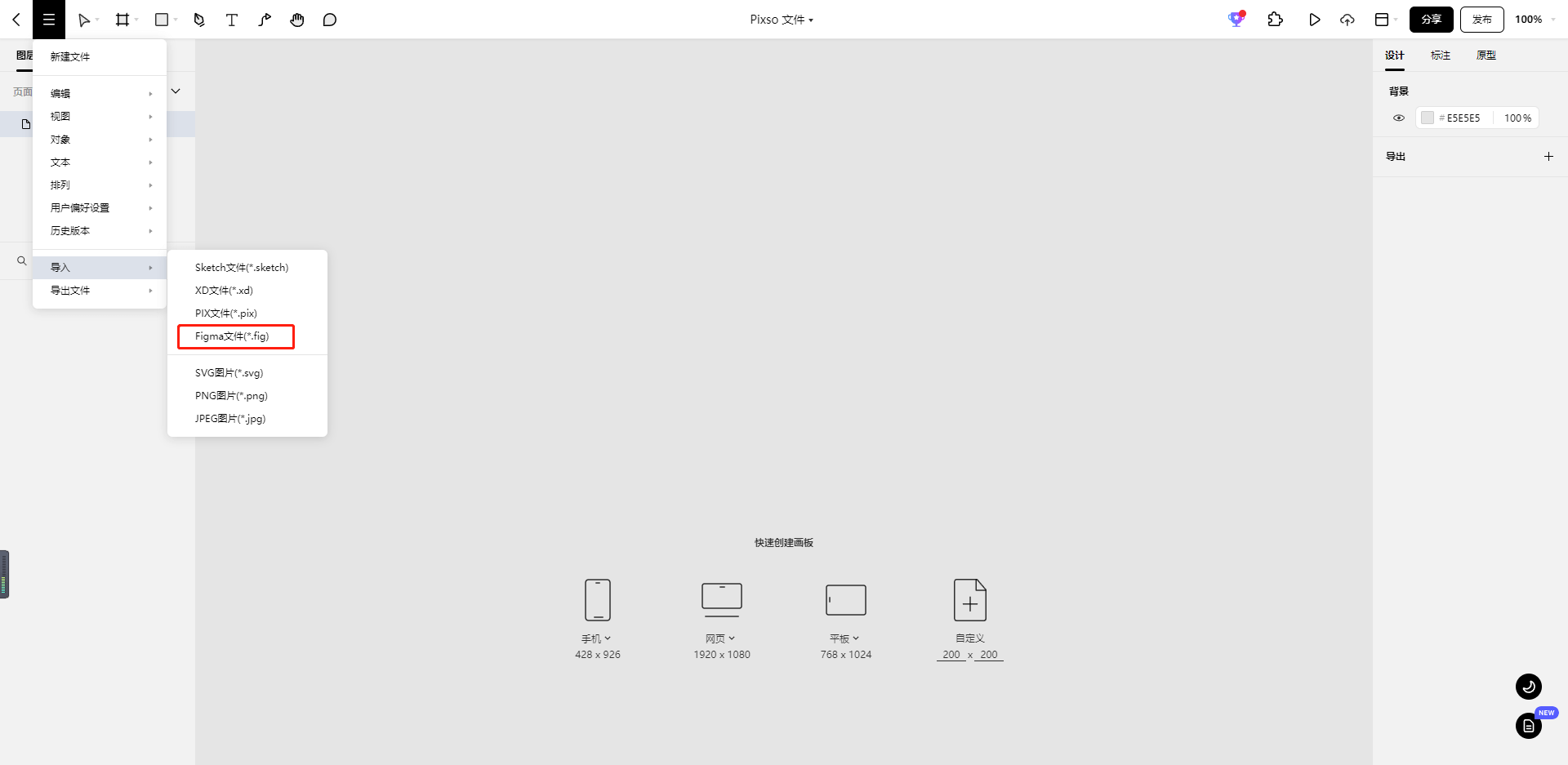
导入成功后会在工作台提示导入完成。
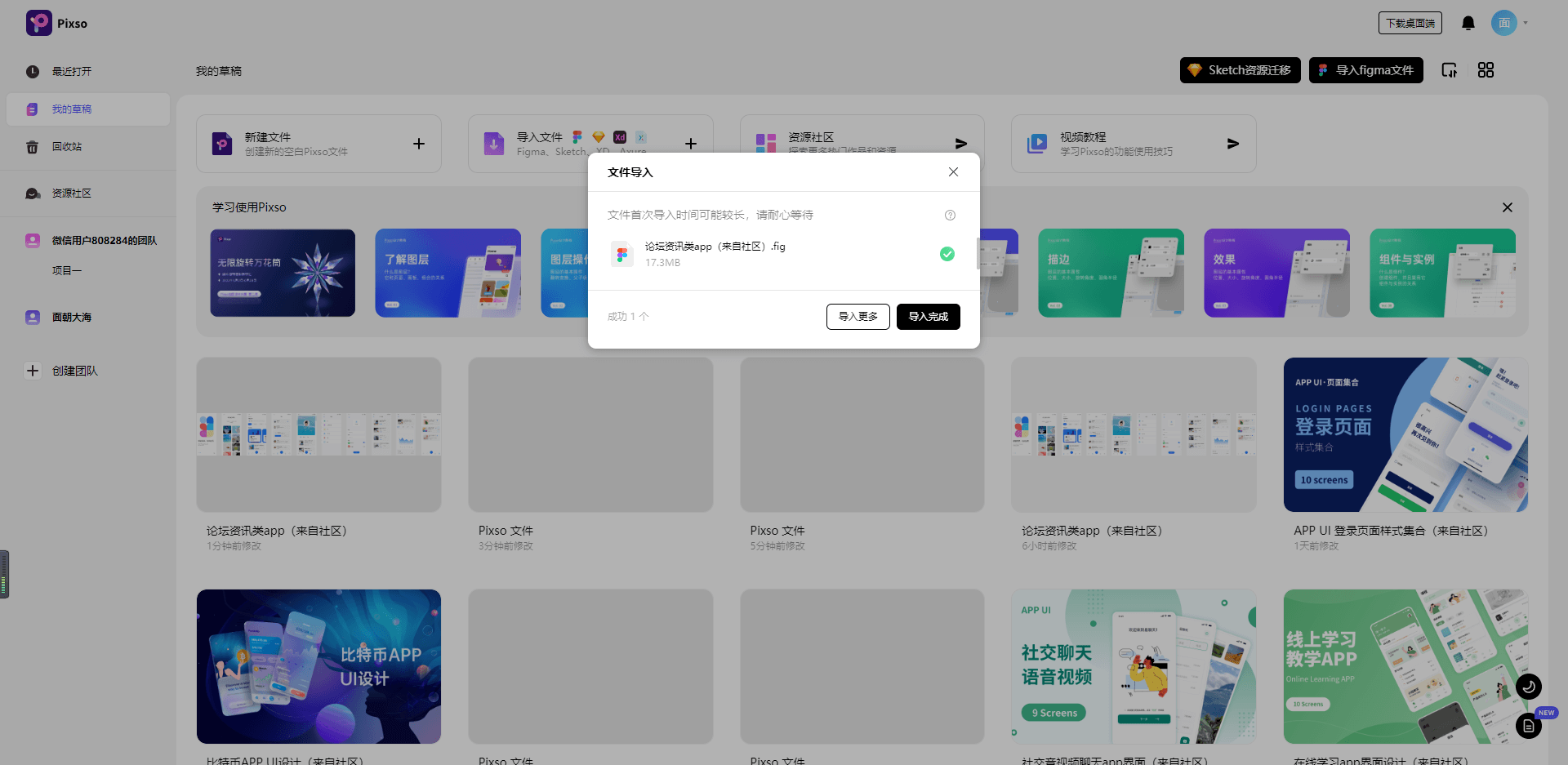
Step 3:Pixso导出Figma源文件。进入项目文件中,点击左上角三条杠(文件)图标的按钮,选择导出文件中想导出的格式即可。Pixso支持导出Sketch、Adobe XD、Pixso的原格式导出,还支持PDF和切图导出。
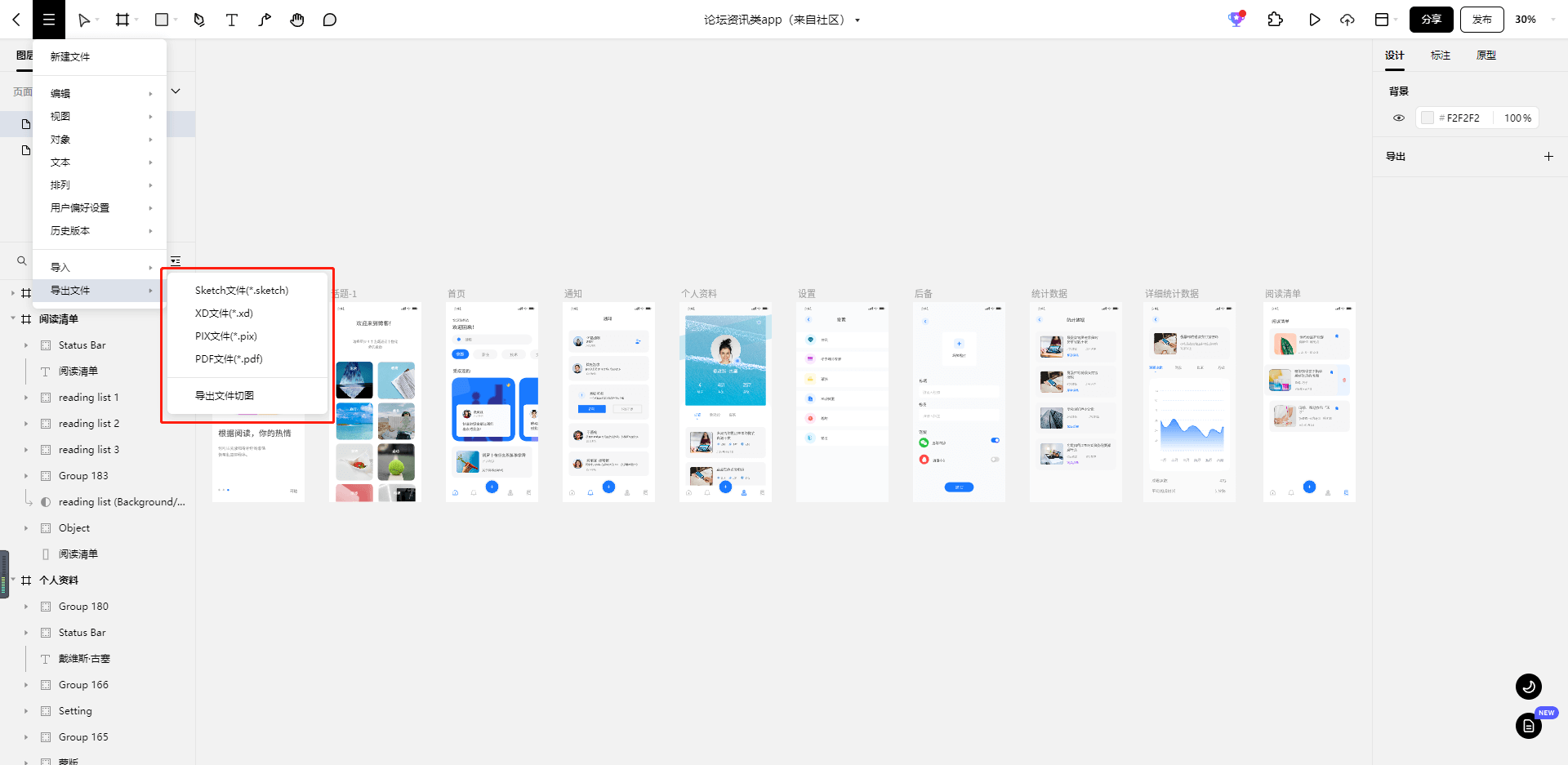
4. Figma源文件如何本地化
Figma保存源文件方法虽然简单,但是有个致命的缺点,就是保存源文件的操作是不可逆的,只能单向存储,无法再次导入使用。换句话说Figma只能导入Sketch的文件,不能反向导出,这对团队协作非常不方便,点击查看解决方案。
Pixso支持导入的所有格式(Sketch、Adobe XD、Figma)的文件,导入后可以还原文件导入前的状态,所有的页面、画板、图层和组件都是分离的状态,且保留有元素或组件最初设置的阴影、模糊等样式。这意味你可以很方便地从Sketch迁移到Figma或Pixso,实现设计工具的切换,另一方面,原先使用Sketch制作的UI Kit、或者下载的Sketch资源,也可以很方便地在Figma和Pixso两款软件中复用。
5. 总结
Figma确实是一款设计协作工具,但是在跨工具导入导出的功能上还有些单一。解决方法也很简单,就是使用Pixso作为媒介进行转存和导出,Pixso兼容了市面上大部分设计工具(Figma、 Sketch、Adobe XD )的无缝衔接,同时,Pixso也是一款十分优秀的设计协作工具,基于优秀的组件变体、自动布局、实时协作等特色功能,让UI设计师在网页上就可以尽情自由创作。功能上媲美Figma,并且还是免费中文版,更适合国内设计师,大量的社区资源,让设计师的工作得心应手。免费注册Pixso账号,可以享受到Pixso会员的所有权益:无限文件数量、无协作者人数限制、无限云存储空间等等,快来尝试一下吧~