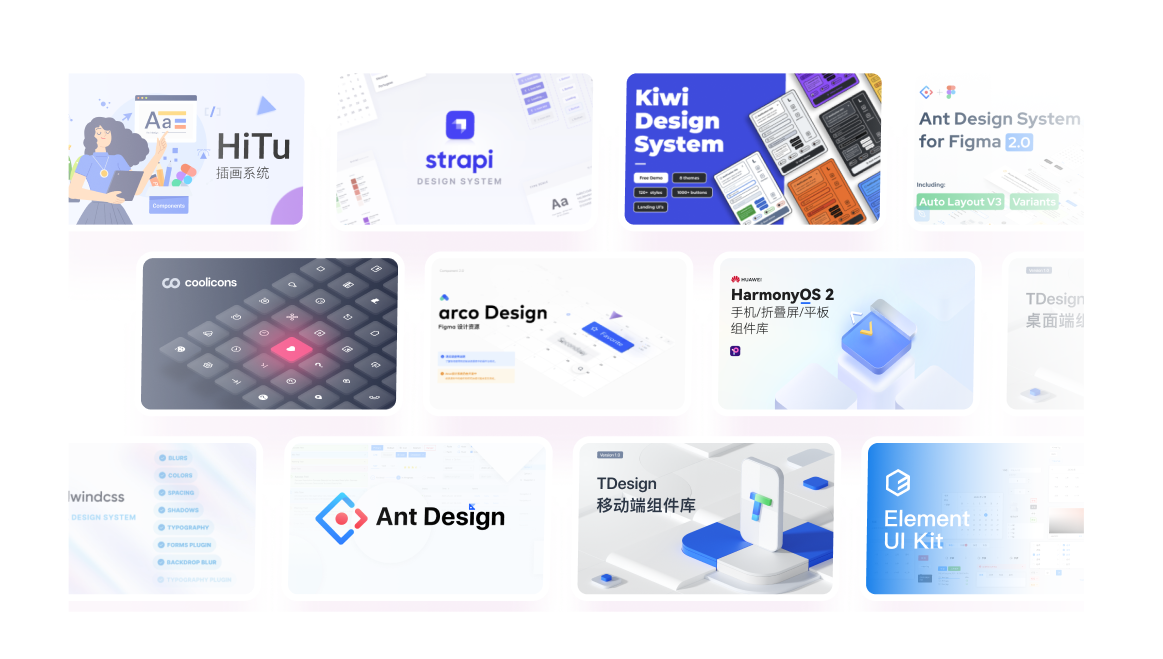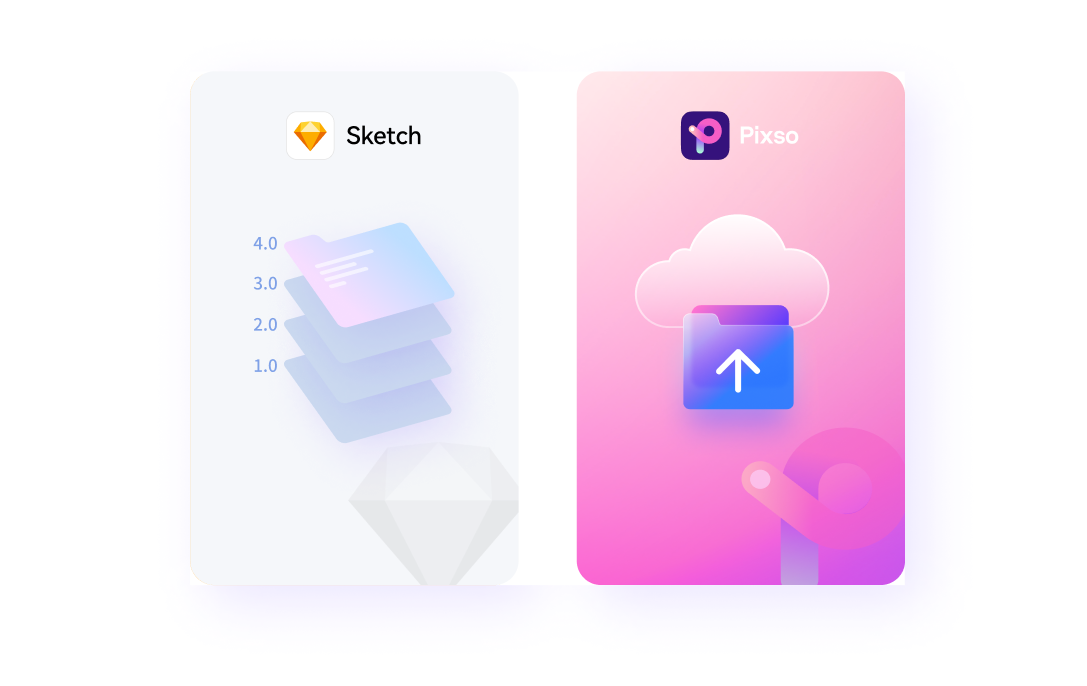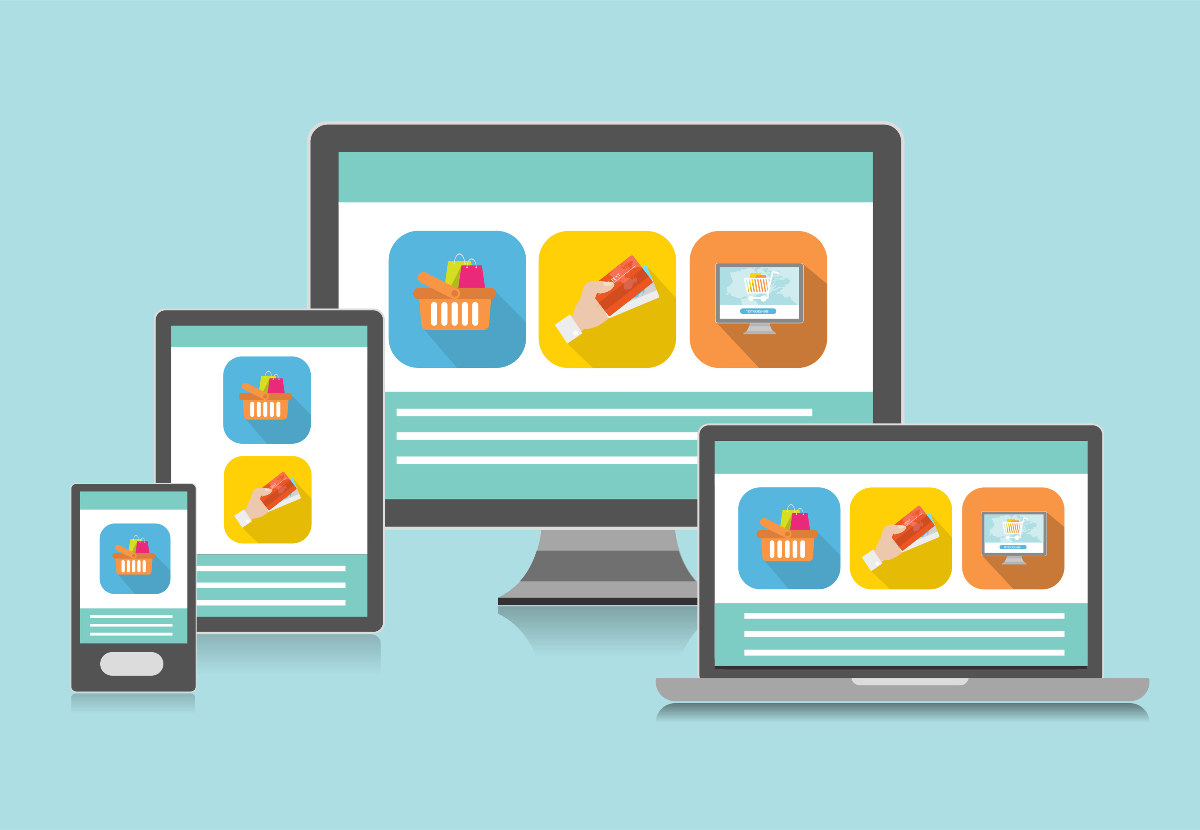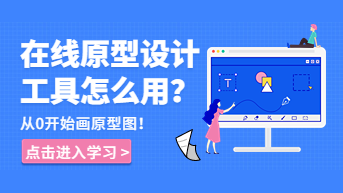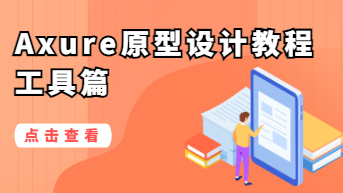设计团队进行文件迁移的时候,最大的麻烦不是整理、清理或传输文件至另一台设备,而是采用新的设计软件。就好比你仍然是用键盘打字,但是字母键位于键盘的右边而不是左边,操作者需要大量时间重新训练肌肉记忆,适用新的工作环境。
Sketch与Pixso的UI设计界面略有不同,键盘快捷键也不尽相同,如果进行文件迁移,设计师一开始可能会不习惯。所以,如果你最近正在考虑从Sketch转向Pixso,希望通过这篇文章能帮助你理解它们的不同之处和相似之处,帮助你快速投入工作。
从Sketch迁移到Pixso的好处是你可以保留所有的旧设计。Pixso有文件导入功能,允许你将单个Sketch文件导入你的Pixso后台。不仅能保持完整的图层进行二次编辑,甚至将你的符号作为组件引入。
如何从 Sketch 迁移到Pixso
单击文件浏览器中的导入按钮,或简单地将Sketch文件拖放到Pixso中。根据Sketch文件的大小,导入可能需要一些时间。完成导入后,点开文档后你会发现,所有的页面、图层、文本、形状等都完整地完成了迁移,与原来在Sketch中并无二样。由于Pixso和Sketch的实现方式不同,有些元素无法迁移过来,比如Sketch样式。有关文件导入导出的更多信息,可以查看Pixso使用手册的文章。
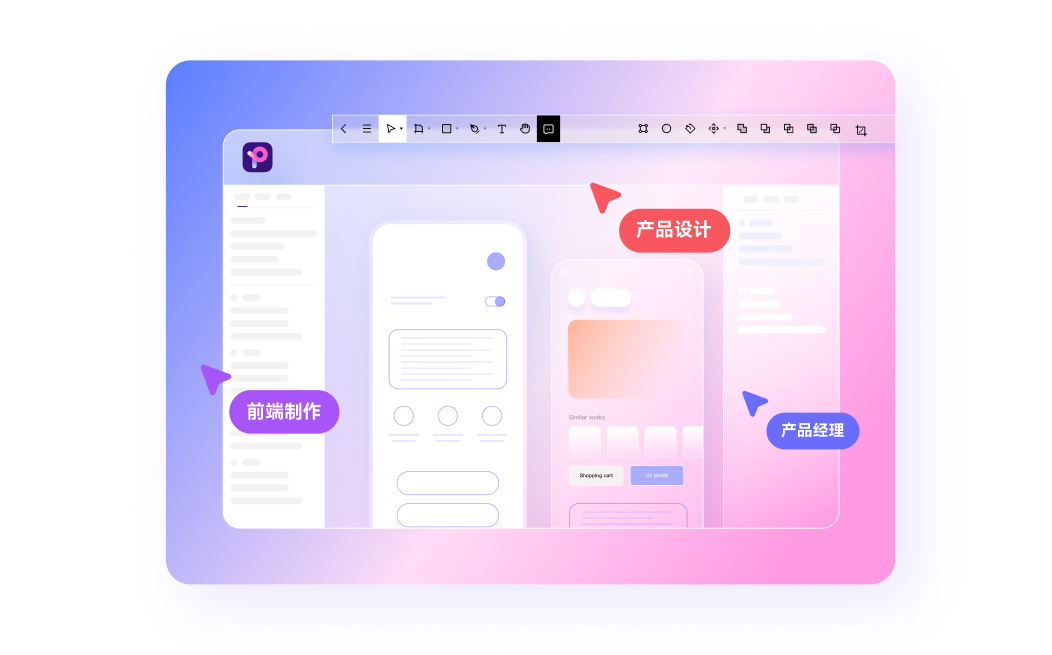
Pixso 和 Sketch有什么不同
大部分使用过Sketch的用户应该对Pixso的UI感到熟悉,但是二者信息架构存在一些核心差异,如果能尽早掌握这些差异,可以帮助快速过渡。
Sketch 画板 对比 Pixso 画板
在Pixso中,我们有一个名称为画板的父对象,与Sketch中的画板类似,画板用于包含内容。但是不同的是,Pixso的画板具有默认约束并且可以相互嵌套。它们更像是强大的组或div,而不仅仅是画板。
Pixso的画板还有一些额外的属性,比如背景填充和多个矢量网格,它们还使你能够剪辑或取消剪辑嵌套内容。Pixso提供基于设备(Google Pixel 2 手机、iPad mini 平板电脑、Apple 手表等)或画板(信纸、帖子、标题封面等)的帧尺寸预设,在画布右侧的属性面板中找到所有这些设置。
在Pixso中创建画板也非常简单,设计师仍然可以使用Sketch中的快捷方式“a”来创建它,也可以使用快捷键“f”或位于移动工具栏的专用画板工具。
Sketch组件 对比 Pixso组件
组件是在整个设计文件中重复使用的元素,支撑Sketch和Pixso组件的开发概念是相同的,但是使用方法有一些独特的差异。
当你在Sketch中创建一个组件时,它会将其添加到文件中的一个页面中,该页面充当所有父组件的容器。然后,你可以在同一文档的其他页面中使用这些主要组件的样式。编辑这些样式(如更改按钮组件的文本)是通过右侧的覆盖面板完成的。如果你需要编辑父组件,则必须返回组件页面并在那里进行编辑,一般来说,在Sketch中,父组件和样式不能位于同一页面中。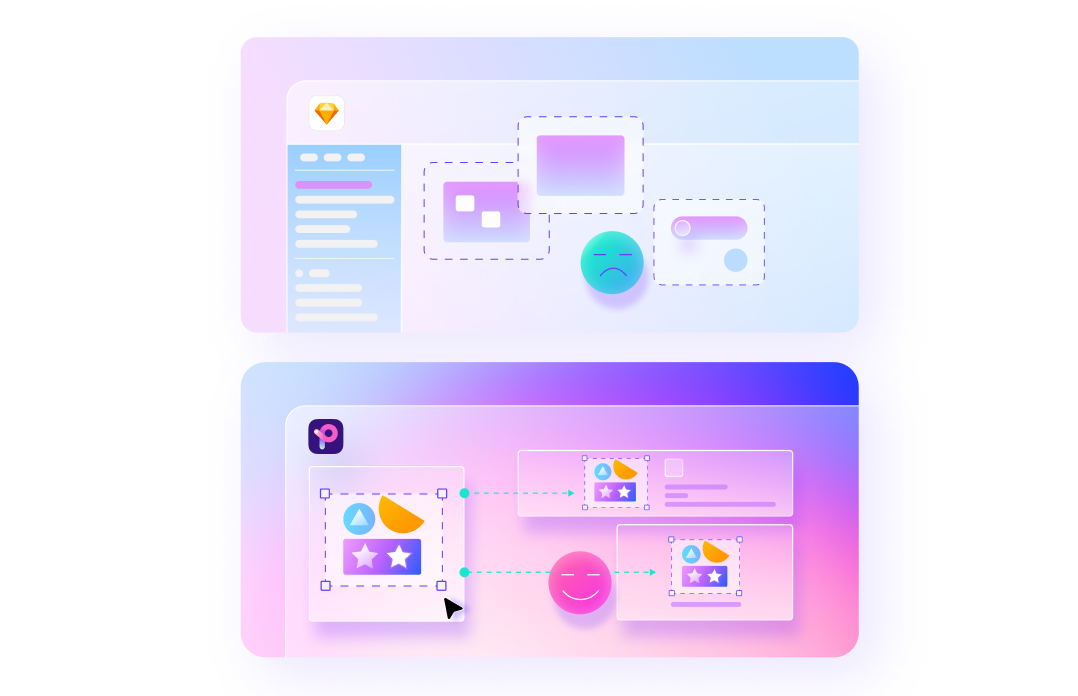
相比之下,Pixso允许你直接在画布上操作组件的样式。如果想要在样式中覆盖按钮的颜色,只须改变父组件的颜色。如果需要调整文字,双击文本对象就可以了!无需导航到覆盖面板即可进行简单更改。二者对比,Pixso组件的修改方式更灵活,并且可以更简单地创建和编辑组件/样式。
使用Pixso进行组件变体的另一个好处是所有组件及其样式可以位于同一页面上,这使得创建和编辑组件变得更加容易,帮助设计师在上下文中看到更改如何影响所有样式。
组件资源库
Sketch和Pixso都有库,可以更轻松地共享和使用组件集合。在Sketch中,库只是sketch文件,在首选项面板中将其指定为库,可以在其他文件中访问该Sketch文件中包含的符号。
与Sketch略微不同的是,Pixso中的团队资源库允许团队成员发布组件,然后跨不同的文件和项目访问它们。如果要发布团队组件库,在Pixso的左侧图层面板中,然后单击团队库按钮。在这里,将看到文件的名称和发布按钮。发布后,可以添加特定的描述,输入详细信息,有助于设计跟踪正在更改的内容及其原因。 总的来说,通过利用Pixso的组件库功能,将大大改进组件应用的工作效率
样式风格
在 Pixso 中,UI设计师可以创建四种不太类型的样式——网格、颜色、文本和效果,它们可以在本地使用和/或发布到团队资源库中。
就像组件变体和组件库功能一样,Pixso样式的工作方式与Sketch的工作方式略有不同。Pixso没有将某些属性(如颜色和文本)捆绑在一起,而是将它们分解为自己独特的样式,这种模块化的方式使设计师更容易在不同的项目中调整样式。相比之下,在Sketch中设计师必须为每种颜色和对齐方式创建多种文本样式。
约束
Pixso中的约束对Sketch来说会很熟悉,但有一个很大的不同——它们是在框架级别,而不是组。习惯这样的约束可能需要一些时间,但有一个很大的好处,通过在框架级别设置约束,你可以创建响应式屏幕甚至嵌套框架来创建表格等。当你将约束与布局网格结合时,你真正开始看到约束的力量。
布局网格
与Sketch中的网格选项相比,Pixso中的布局网格有点独特。你会注意到的第一件事是,它们不仅限于文件/页面级别,而且可以添加到任何大小的任何框架中。你还可以将多个网格添加到单个框架中,因此拥有8 * 8px方形网格、16px垂直基线网格和水平12列网格都是完全可能的。Pixso甚至支持使用网格创建样式,以便设计师可以将它们发布到组件库中。
原型制作
在Pixso中,UI/UX设计师可以使用组件的任何部分进行原型制作,而在Sketch中,你只能使用整个符号作为过渡点。这样做的好处是UI/UX设计师实际上可以从主组件(在同一页面内)设置原型连接。然后,当你复制它,从而创建样式时,它将携带这些连接。这有很多很好的用例,比如快速设置标签栏导航。
文件浏览与保存
Pixso不仅可以使用浏览器随时随地查看文件,还带有内置的文件管理。它将设计师所有文件都存储在云中,因此不再需要担心与Dropbox或Google Drive等服务共享内容。这也有助于让你的硬盘避免被各种终稿版本的文件塞满。
Pixso中文件组织方式的标准层次结构:
团队 > 项目 > 文件 > 页面
团队和项目中包含无限的文件,可以将Pixso的想象成是一个空间,而不是一个特定设计项目,如设计师按工作任务创建项目:个人文件、客户文件、设计资料,每个项目下又可以创建无限的文件。实现了设计师和产设研团队的灵活管理。尤其是Pixso专业版与企业私有化部分,可以获得无限的版本历史和访问团队库功能。如果你和团队正考虑从Sketch迁移到Pixso,Pixso还提供了无限的团队层级数量,增加安全性、访问权限、角色管理等多种企业级功能。