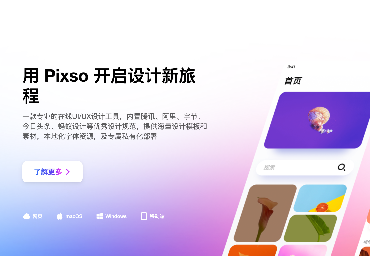Figma文件导入教程
Pixso 支持将Figma文件进行导入,导入后,您可以在Pixso上继续工作,实现设计工具的无缝切换。目前Pixso支持两种方法导入Figma文件,您可以根据实际情况进行选择:
-
从Figma将.fig格式的文件下载到本地,在Pixso完成上传
-
通过复制Figma文件的链接,粘贴到URL导入入口,完成自动导入(此方式可能会受到实际网络状态的影响,导入速度可能较慢,我们更推荐下载到本地后再进行导入的方式。)
方法一:导入本地Figma文件
1、在Figma中导出.fig文件到本地
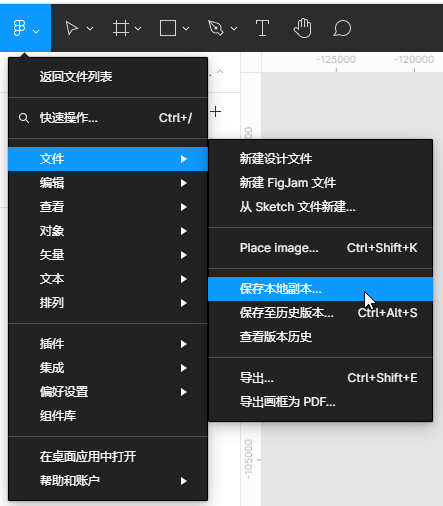
2、从Pixso工作台找到文件导入入口
目前共有三个入口可以导入Figma本地文件:
- 从【最近打开】、【我的草稿】、【项目】等位置,可以看到导入Figma文件的入口。

- 从【文件导入】中,选择Figma文件。

- 从文件导入弹窗中,选择【批量导入】,直接选取本地文件。
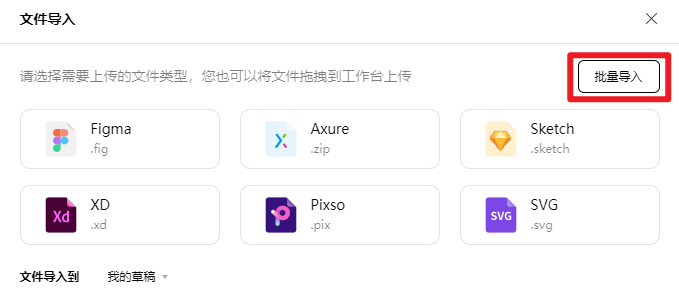
3、选择文件导入,导入完成
- 在【导入Figma文件】弹窗中,可以将.fig文件拖拽至弹窗内,或者点击中间导入区域,可以从系统位置中选择文件,支持多选文件。

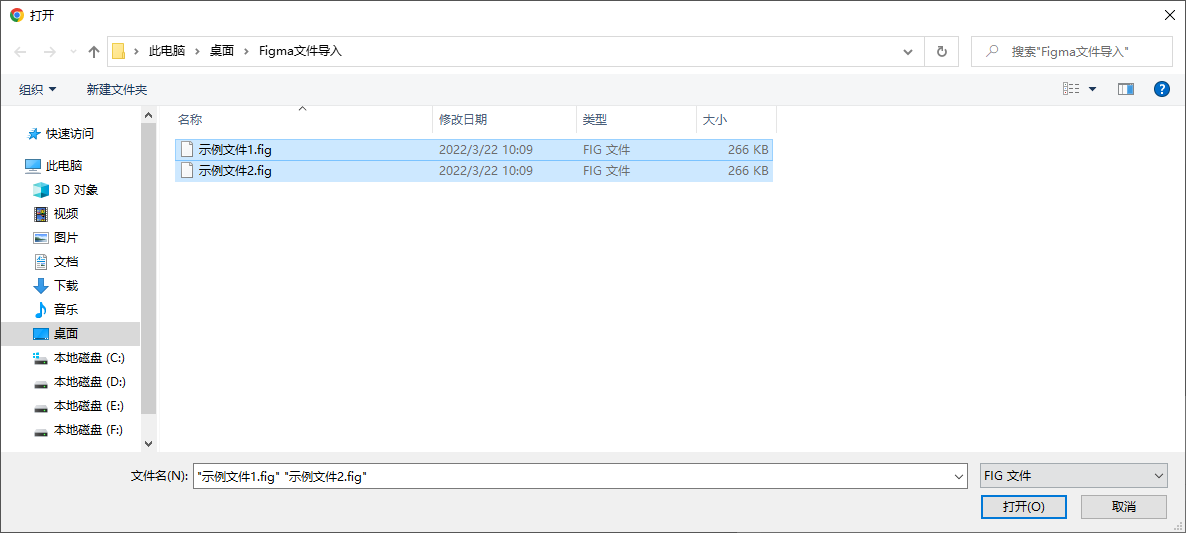
- 选择后,等待文件导入后,显示导入结果,您可以在工作台查看导入完成的文件,您可以根据自身需求,选择是否继续导入或导入完成,也可以将鼠标移动到文件处,选择打开文件。

方法二:通过Figma文件链接导入
1、在Figma中获取文件链接
从Figma中获取文件链接的方式有很多,您可以选择以下三种方式:
- 从文件地址栏中获取文件链接。
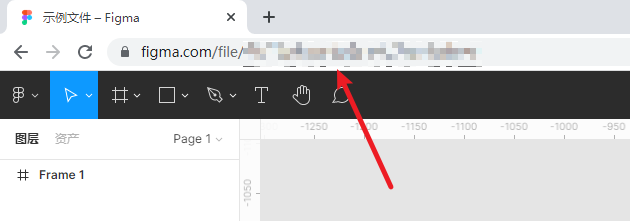
- 从文件分享弹窗中,复制链接。
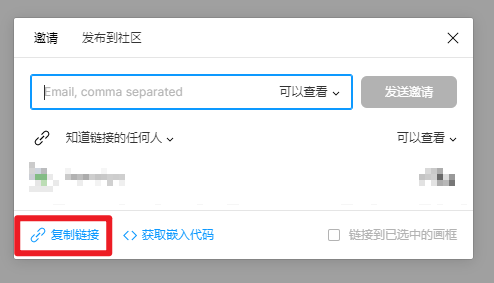
- 从文件入口处,获取文件链接。
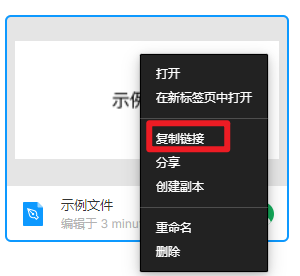
注意:Pixso暂不支持导入私有文件的链接,当您获取文件链接时,一定要保证文件的权限为“Any one with the link”,您可以在分享弹窗中查看并修改文件的权限。
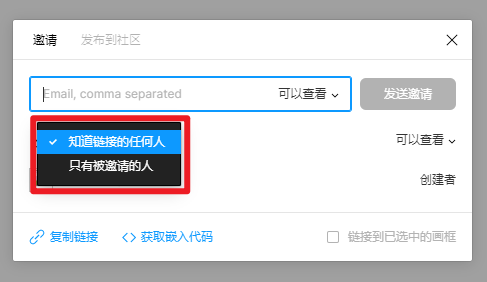
2、在Pixso工作台找到文件导入入口
目前共有两个入口可以导入Figma本地文件
- 从【最近打开】、【我的草稿】、【项目】等位置,可以看到导入Figma文件的入口。

- 从【alt="Figma文件的入口"】中,选择Figma文件。
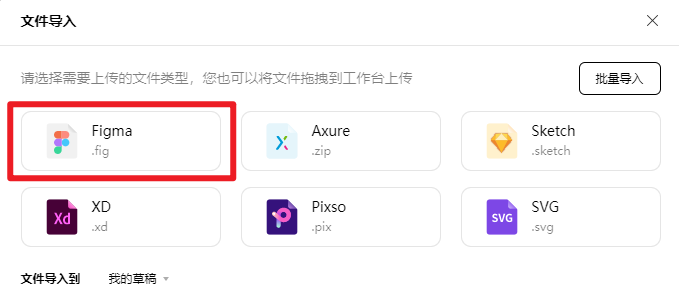
弹出Figma文件导入弹窗后,选择URL链接导入即可。
3、前往figma获取授权
Pixso通过链接导入Figma文件,需要完成Figma的授权,请点击“前往授权”按钮,跳转Figma授权页面。

您在Figma完成登录后,在授权页面,点击“Allow access”,完成授权。
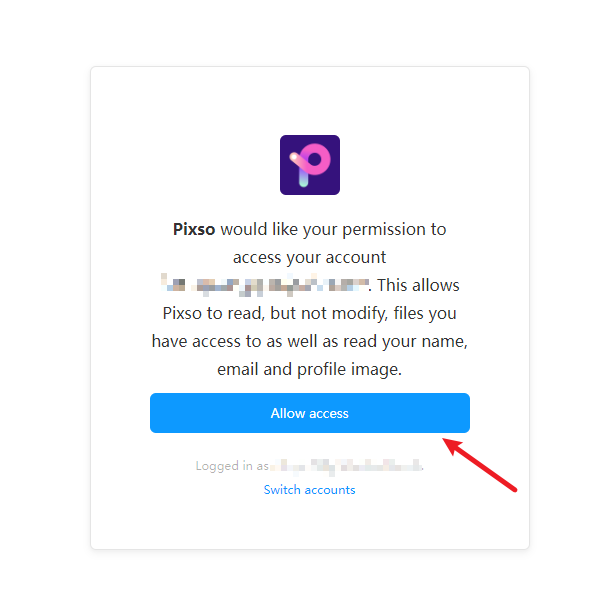
4、输入链接,导入文件
完成授权后,在地址输入框内,将Figma文件的链接粘贴到此处,点击导入,等待文件完成下载及导入,即可在工作台查看文件。
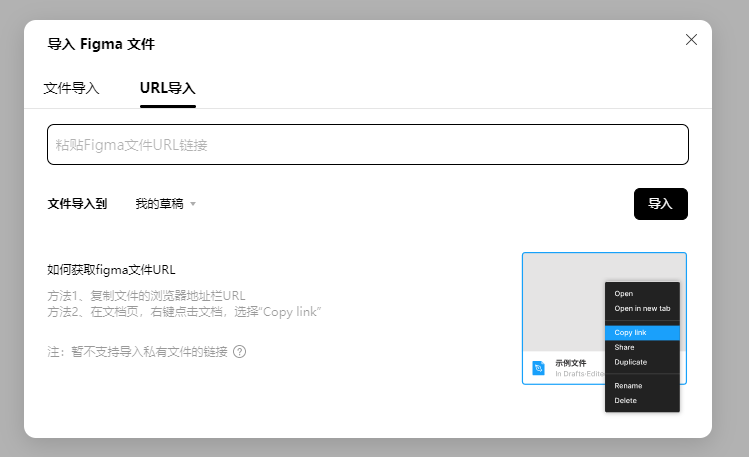
注意:当您粘贴地址后,系统提示您“暂不支持导入私有文件的链接”时,请前往Figma,并将该文件的权限修改为“Any one with the link”,您可以在分享弹窗中查看并修改文件的权限。